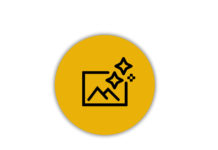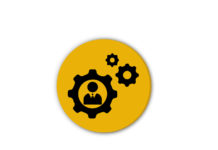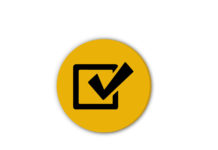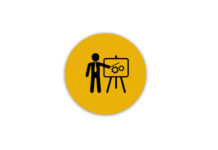1. Для построения отчета необходимо перейти по ссылке http://10.50.2.181:8080/BOE/BI и войти под своей учетной записью, для этого:
1.1. Введите свой логин и пароль (Рис. 1)
1.2. Нажмите кнопку «Вход в систему» (Рис. 1)
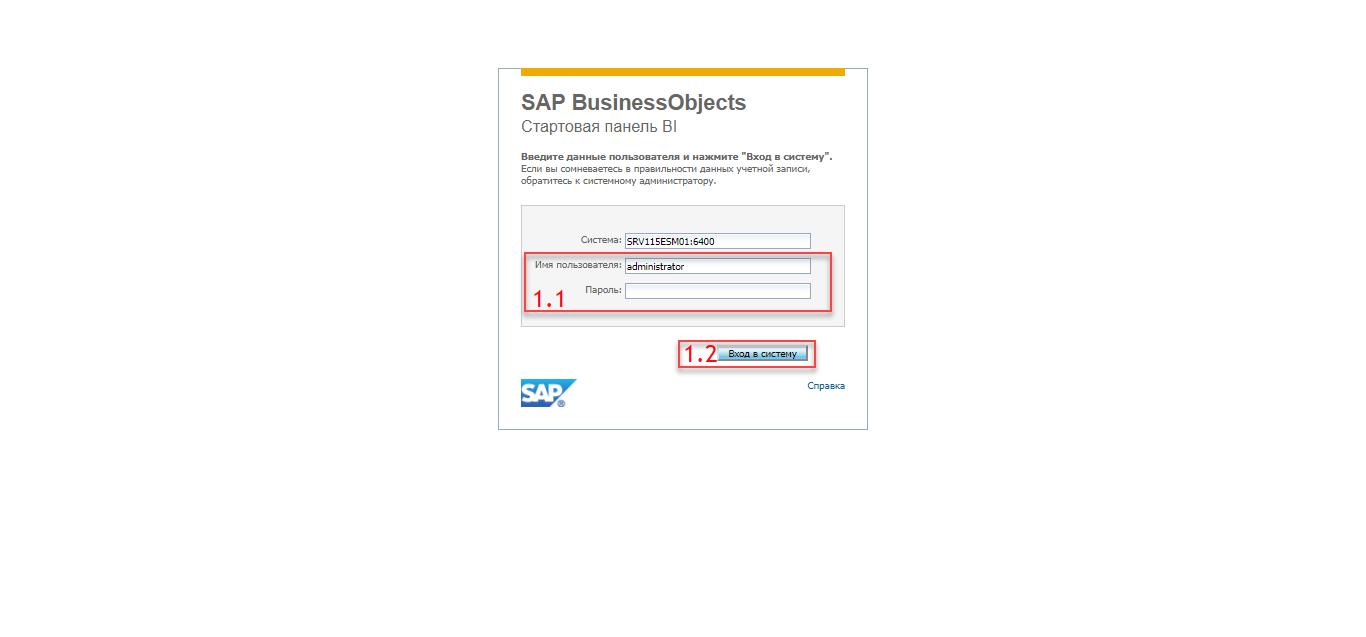
Рисунок 1
В открывшемся окне Вы увидите начальную страницу модуля отчетности. Вам необходимо выбрать вид отчета, который Вы хотите сформировать. Для этого:
1.3. Вверху окна нажмите кнопку «Документы» (рис. 2).
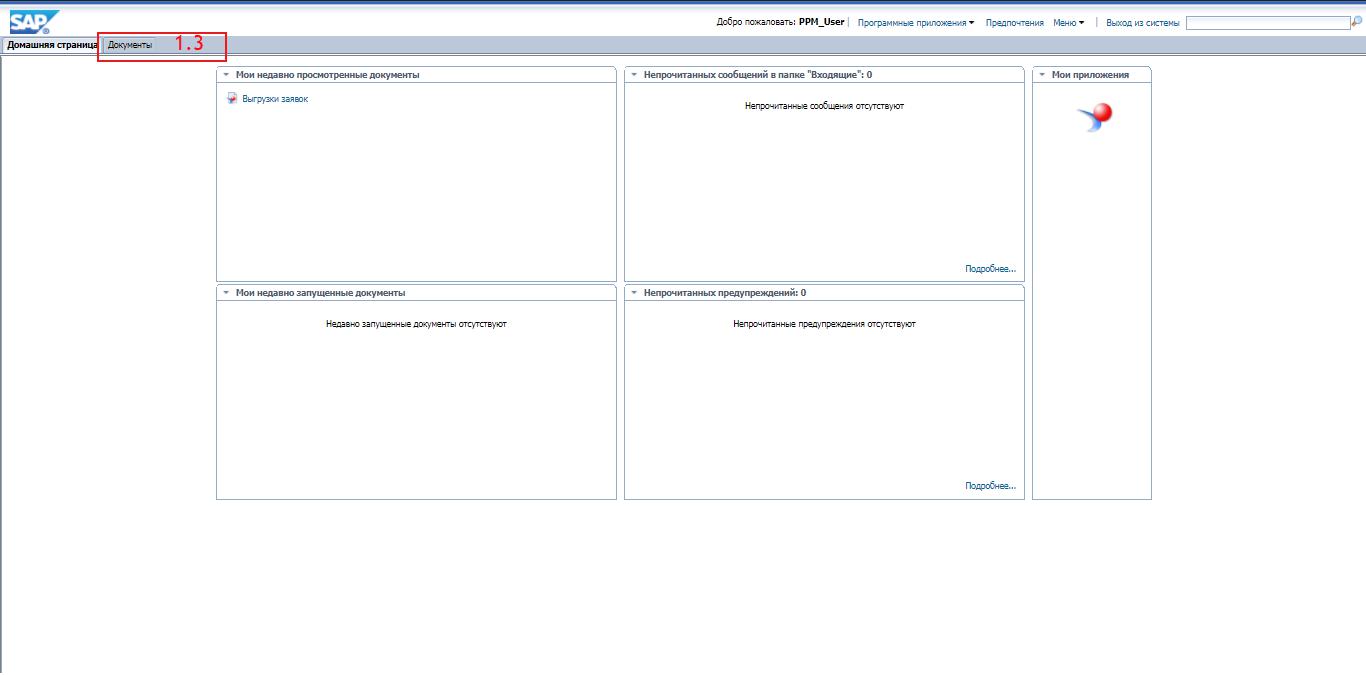
Рисунок 2
1.4. Внизу экрана нажать кнопку «Папки» (рис.3)
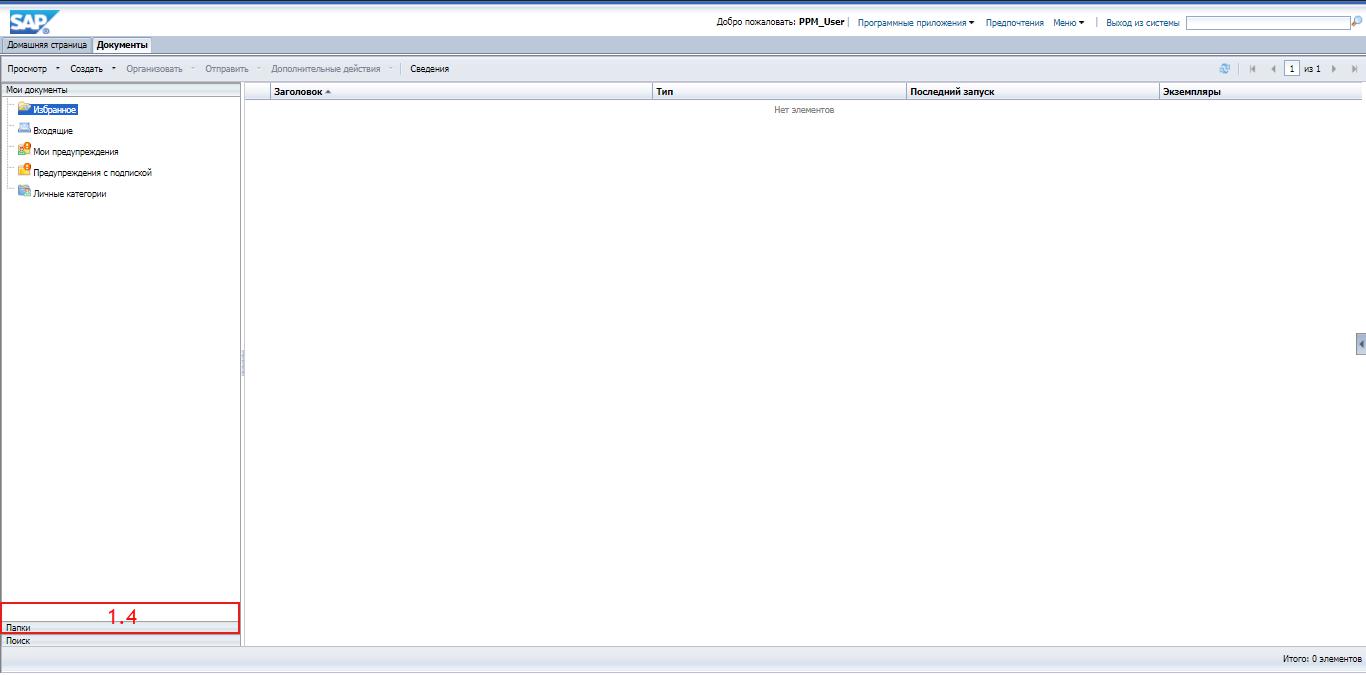
Рисунок 3
1.5. В открывшемся окне дважды кликнуть курсором мыши по папке «PPM_Hana» (рис.4)
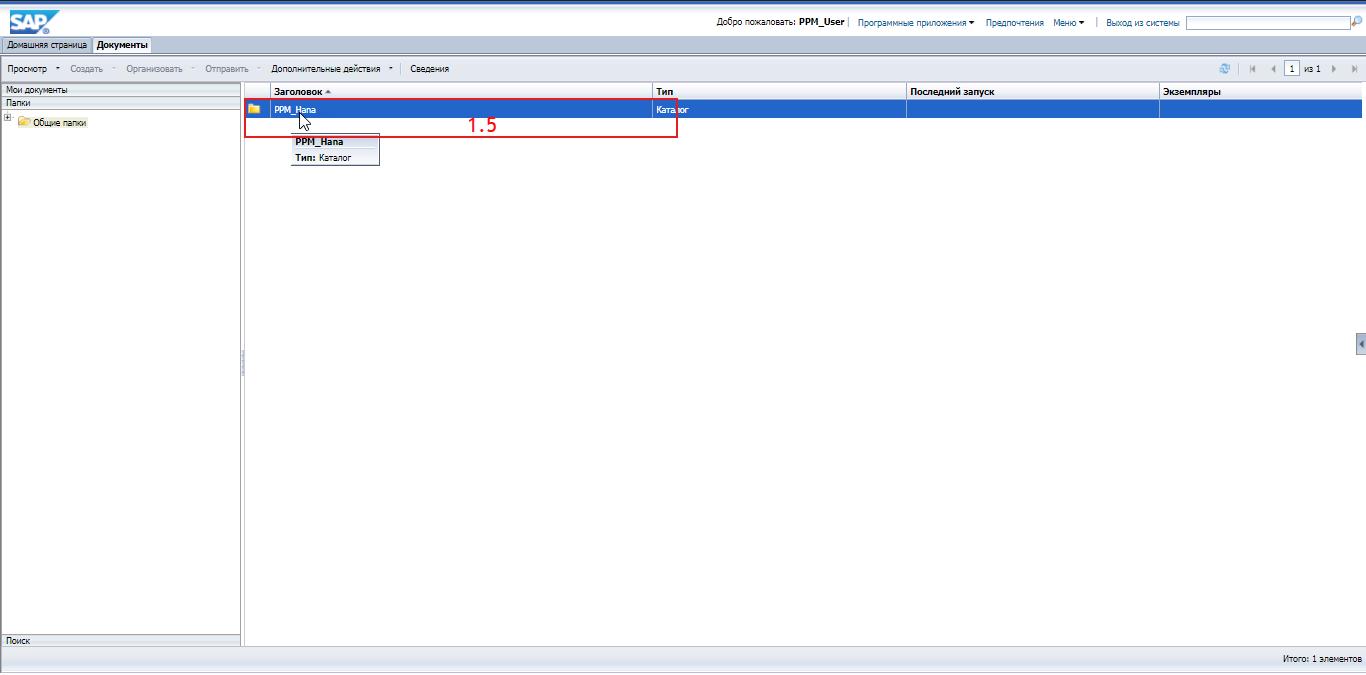
Рисунок 4
1.6. Дважды кликнуть курсором мши по папке «Отчеты RPD» (рис. 5).
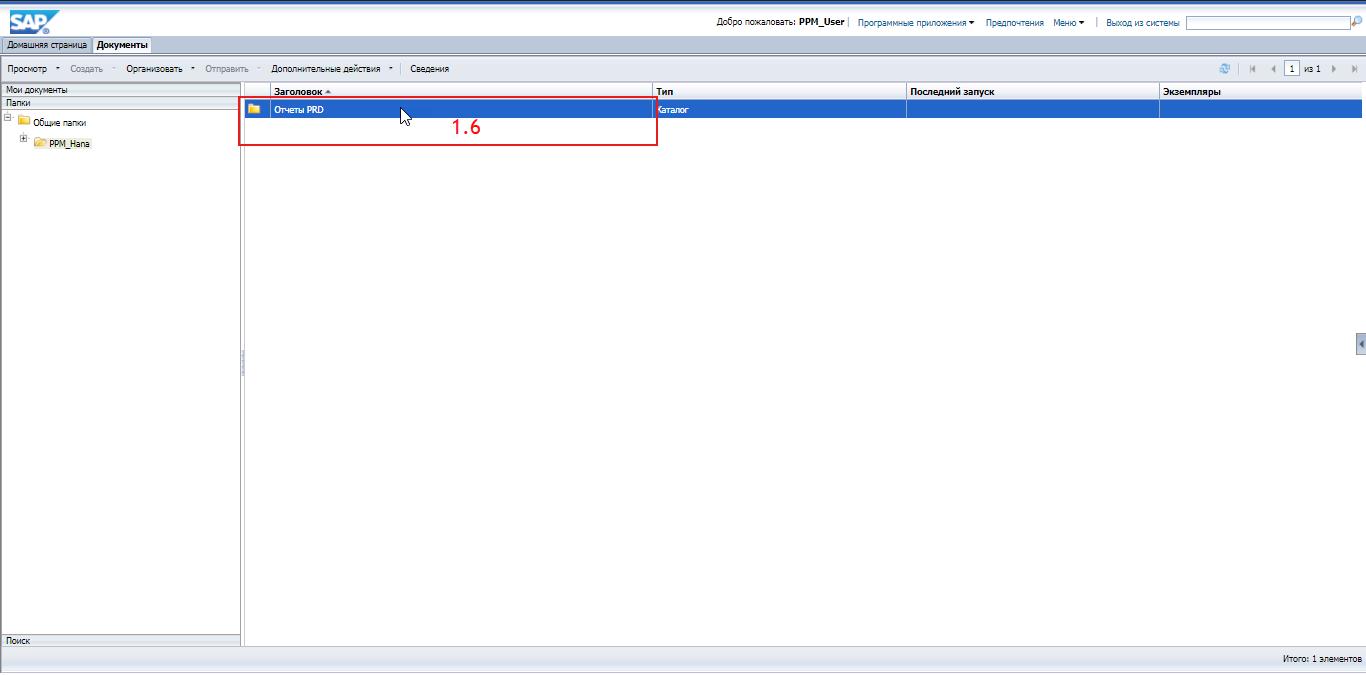
Рисунок 5
Вы увидите доступные отчетные формы. Чтобы выбрать ту или иную отчетную форму наведите курсором мыши на нее и дважды кликните левой кнопкой мыши. (Рис. 6).
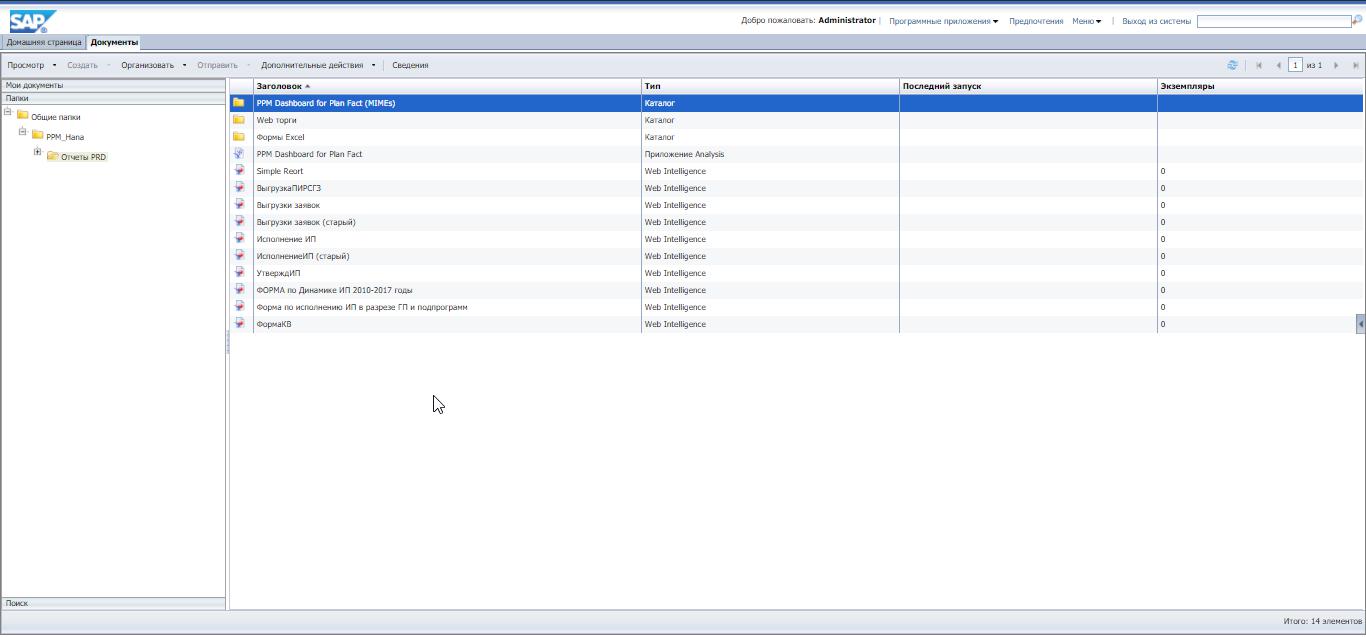
Рисунок 6
Отчетная форма «Исполнение ИП» предназначена для отображения планового и фактического исполнения инвестиционной программы.
2. Выберите из предложенных вам форм «Исполнение ИП». В открывшемся окне вверху на панели инструментов нажмите кнопку «![]() ». (Рис.7)
». (Рис.7)
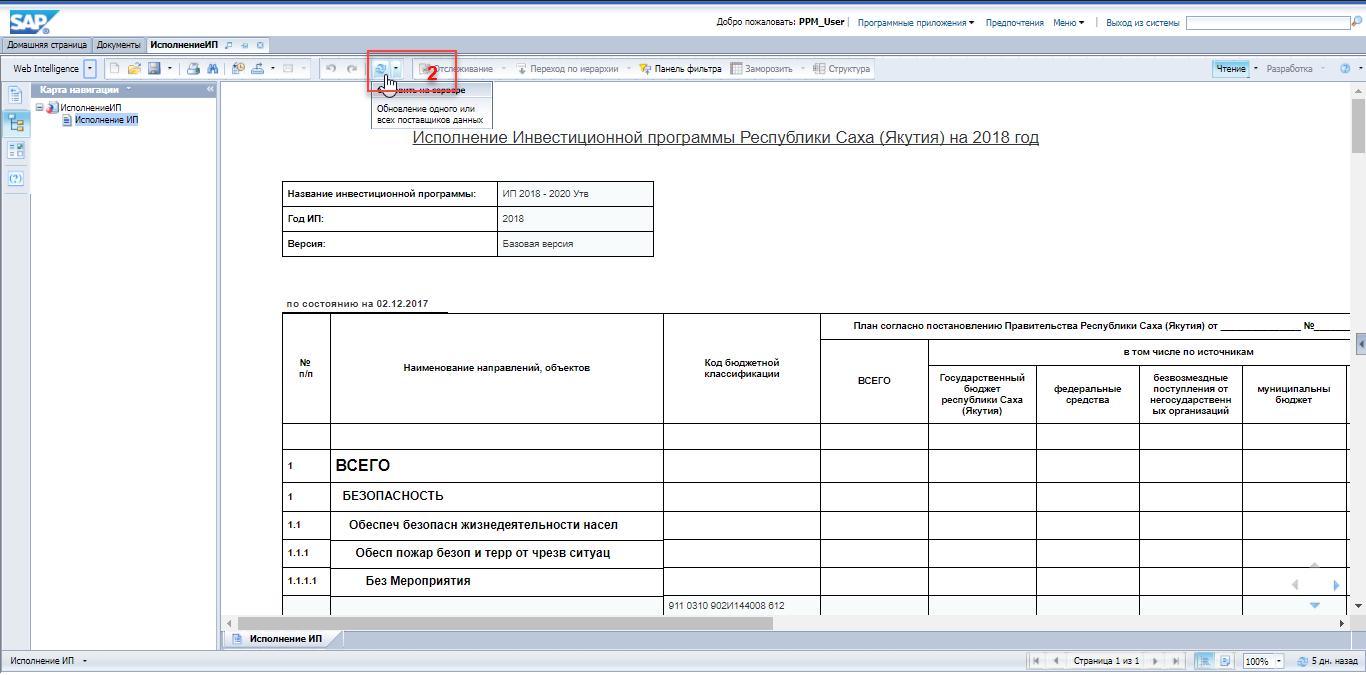
Рисунок 7
2.1. В появившемся окне нажмите кнопку необходимо выбрать параметры обзора, по которому требуется сформировать отчет(рис. 8):
- Версия;
- Название инвестиционной программы— имя обзора, по которому необходимо сформировать отчет;
- Введите Год ИП-год инвестиционной программы;
- Год план/факт— год, на который необходимо сформировать отчет.

Рисунок 8
Для этого:
Кликните курсором мыши на строчку «Версия», для этого нажмите кнопку «Обновить значения» (Рис. 9)
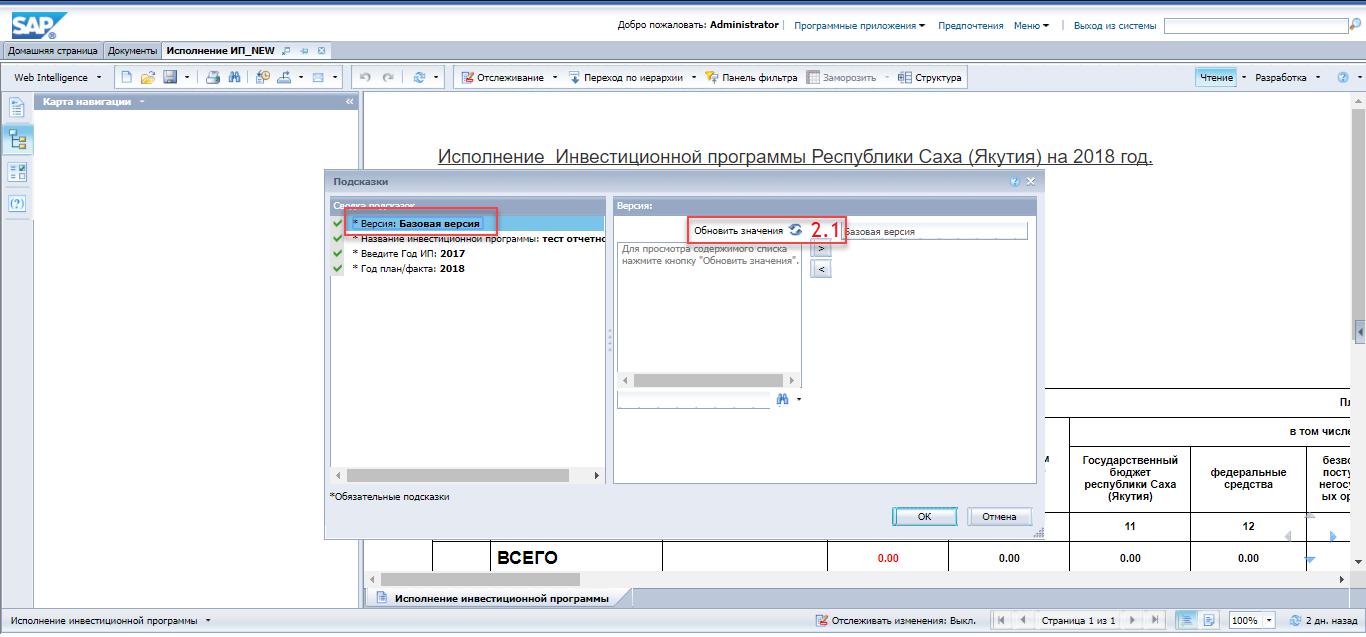
Рисунок 9
2.2 В появившемся списке выберите необходимое значение Версии (Рис. 10)
2.3 нажмите кнопку «![]() »(Рис. 10)
»(Рис. 10)
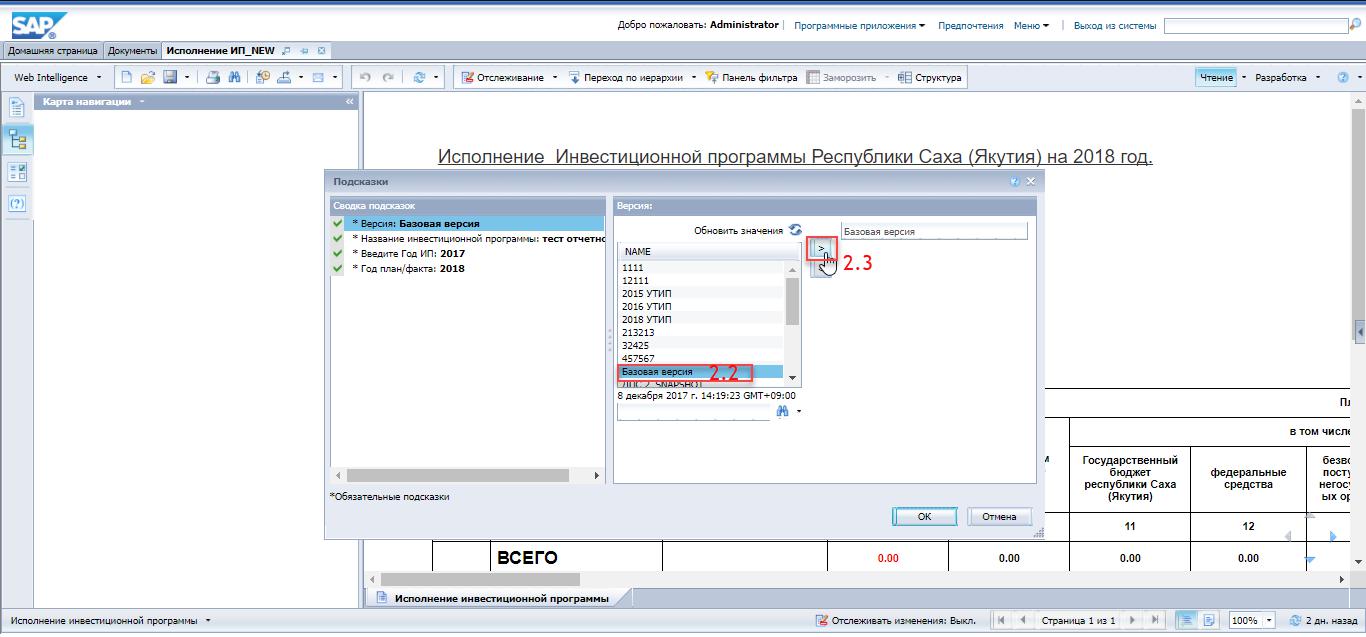
Рисунок 10
2.4 Аналогичным способом выберите остальные необходимые вам параметры и нажмите «Ок» (рис. 11)
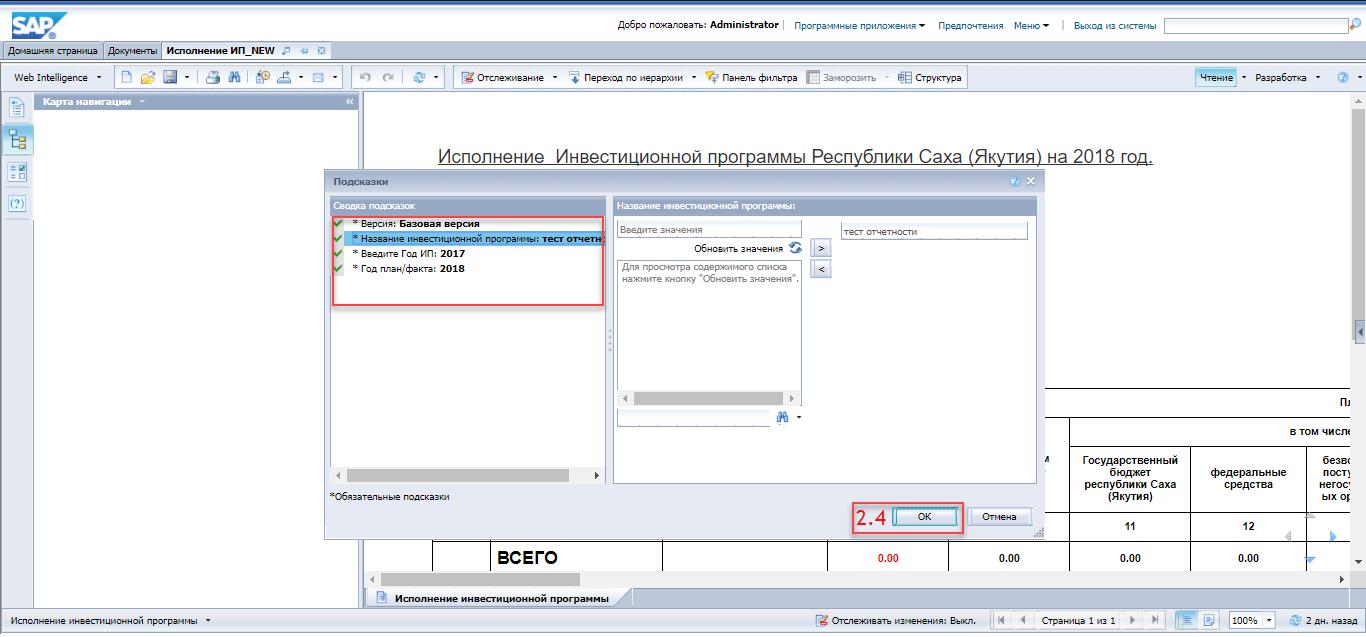
Рисунок 11
После нажатия «Ок» Вы увидите сформированный отчет, где отображены код КБК, плановые значения источников финансирования и видов затрат, кассовое исполнение по источникам финансирования и видам затрат, сроки ввода, балансодержатель и государственный заказчик и/или заказчик. (Рис. 12)
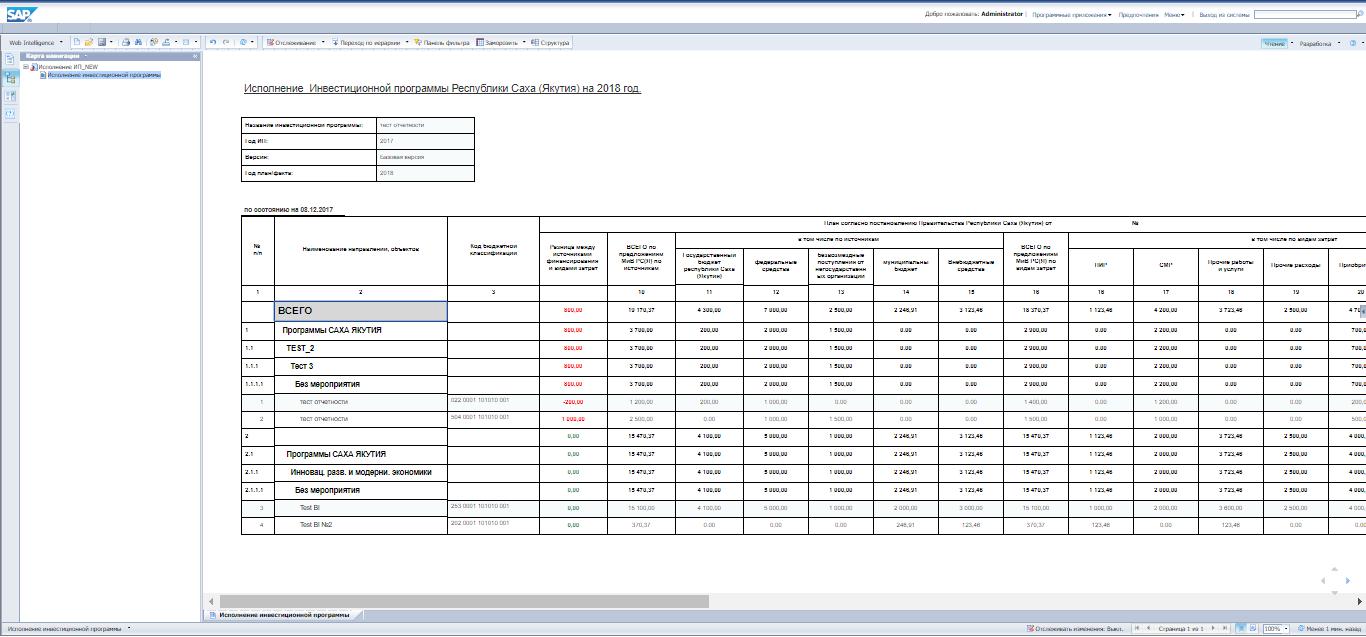
Рисунок 12
При необходимости Вы можете выгрузить полученный отчет в различных форматах, для этого:
2.5 Справа вверху на панели инструментов нажмите на кнопку «![]() », в выпадающем списке выберите «Экспортировать документ как» и выберите нужный Вам формат. (Рис. 13)
», в выпадающем списке выберите «Экспортировать документ как» и выберите нужный Вам формат. (Рис. 13)
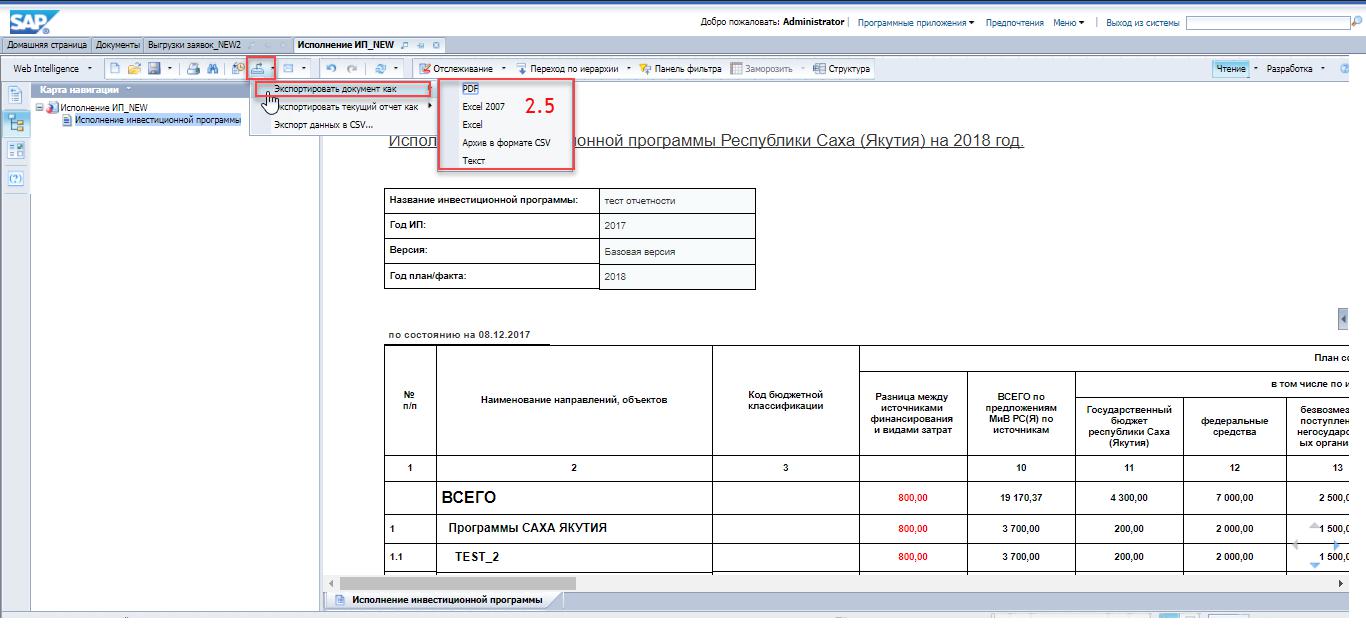
Рисунок 13
Начнется скачивание отчета в выбранном Вами формате.
Отчетная форма «Выгрузка заявок» отображает отчет по плановым значениям.
3. Выберите из предложенных вам форм «Выгрузка заявок». В открывшемся окне необходимо выбрать параметры обзора, по которому требуется сформировать отчет (Рис.14):
- Версия;
- Название инвестиционной программы — имя обзора, по которому необходимо сформировать отчет;
- Введите Год ИП — год инвестиционной программы;
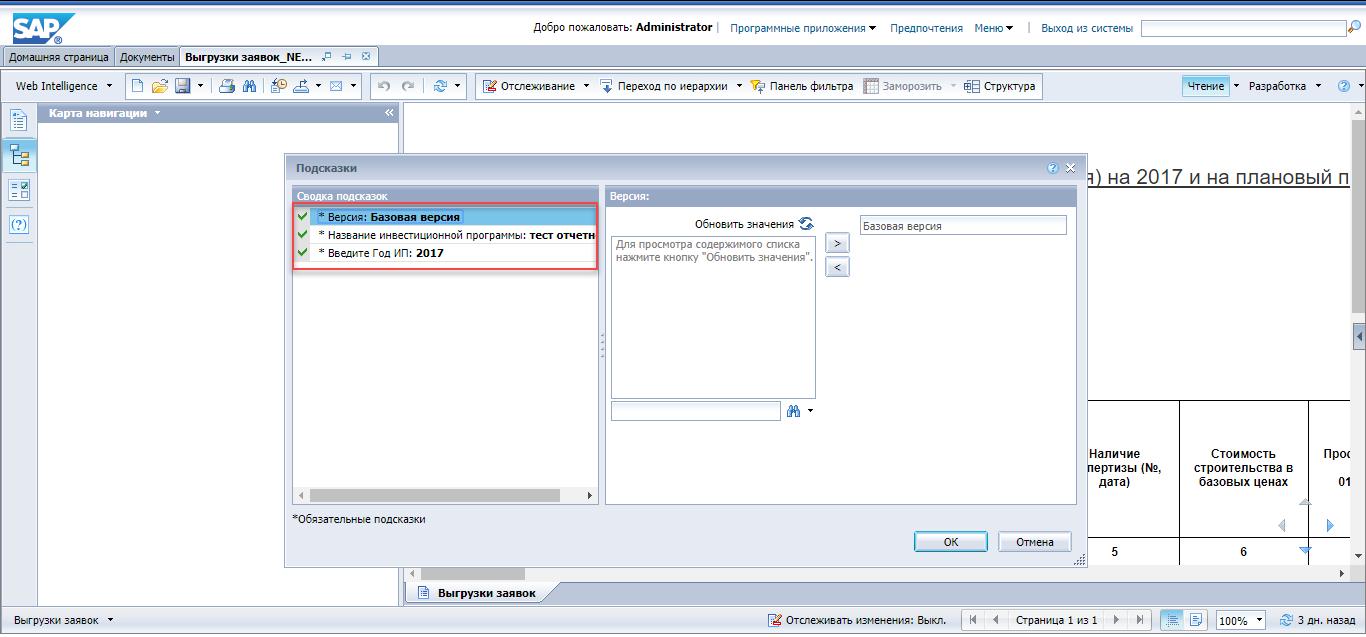
Рисунок 14
Для этого повторите действия, описанные в пунктах 2-2.4.
После нажатия «Ок», в отчете Вы увидите сформированный отчет, где отображены код КБК, реквизиты документа утверждения ПСД, сведения о наличии экспертизы, стоимость строительства в базовых ценах, профинансированный объём, остаток стоимости строительства, итого по предложениям МиВ РС(Я), плановые объемы источников финансирования и видов затрат по годам, количество вводных объектов, сроки ввода, основания для включения в ИП РС(Я), примечание, балансодержатель, государственный заказчик и/или заказчик
При необходимости Вы можете выгрузить полученный отчет в различных форматах, для этого:
3.1 Справа вверху на панели инструментов нажмите на кнопку «», в выпадающем списке выберите «Экспортировать документ как» и выберите нужный Вам формат.(Рис. 15)
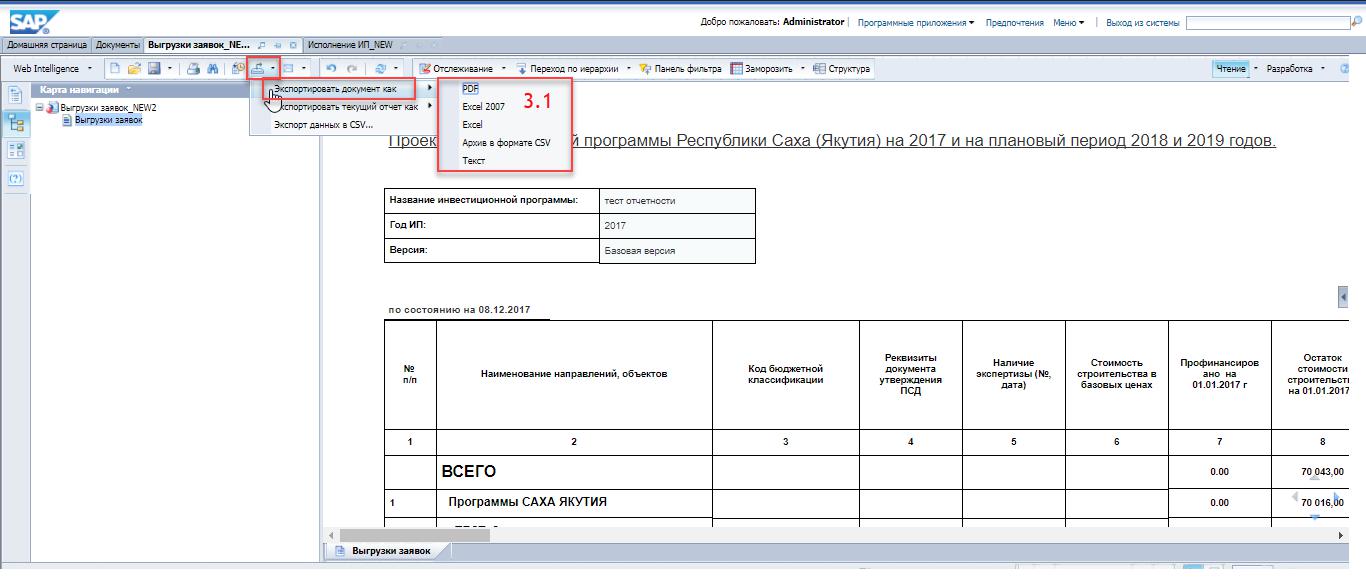
Рисунок 15
Начнется скачивание отчета в выбранном Вами формате.
Отчетная форма «Форма по динамике ИП 2010-2017 гг» отображает распределение финансовых потоков по источникам финансирования.
4. Выберите из предложенных вам форм «Форма по динамике ИП 2010-2017 гг». В открывшемся окне необходимо выбрать параметры обзора, по которому требуется сформировать отчет(Рис.16):
- Версия;
- Название инвестиционной программы— имя обзора, по которому необходимо сформировать отчет;
- Введите Год ИП-год инвестиционной программы;

Рисунок 16
Для этого повторите действия, описанные в пунктах 2-2.4.
После нажатия «Ок», в отчете Вы увидите сформированный отчет, где отображены год, значения «план» и «факт», источники финансирования.
При необходимости Вы можете выгрузить полученный отчет в различных форматах, для этого:
4.1 Справа вверху на панели инструментов нажмите на кнопку «![]() », в выпадающем списке выберите «Экспортировать документ как» и выберите нужный Вам формат.(Рис. 17)
», в выпадающем списке выберите «Экспортировать документ как» и выберите нужный Вам формат.(Рис. 17)
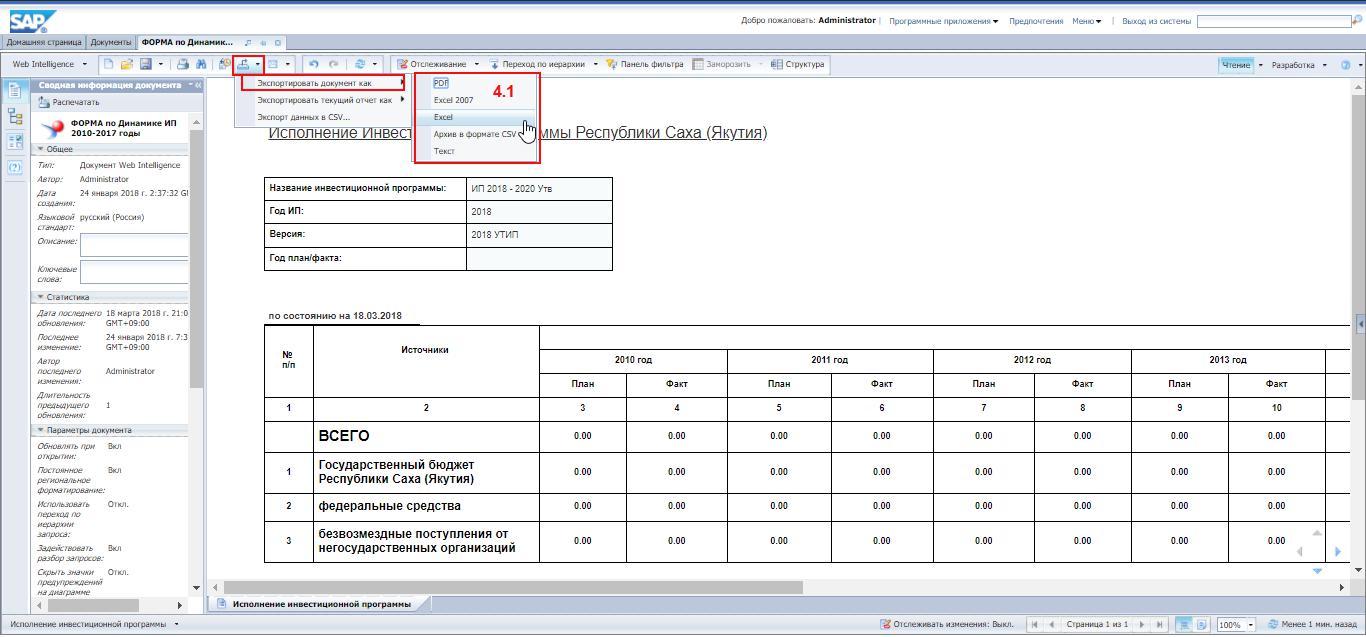
Рисунок 17
Начнется скачивание отчета в выбранном Вами формате.
Отчетная форма «Форма по динамике ИП в разрезе ГП и подпрограмм» отображает отчет по плановым значениям.
5. Выберите из предложенных вам форм «Форма по динамике ИП в разрезе ГП и подпрограмм». В открывшемся окне необходимо выбрать параметры обзора, по которому требуется сформировать отчет (Рис.18):
- Версия;
- Название инвестиционной программы — имя обзора, по которому необходимо сформировать отчет;
- Введите Год ИП — год инвестиционной программы;
- Год план/факт — год, на который необходимо сформировать отчет.
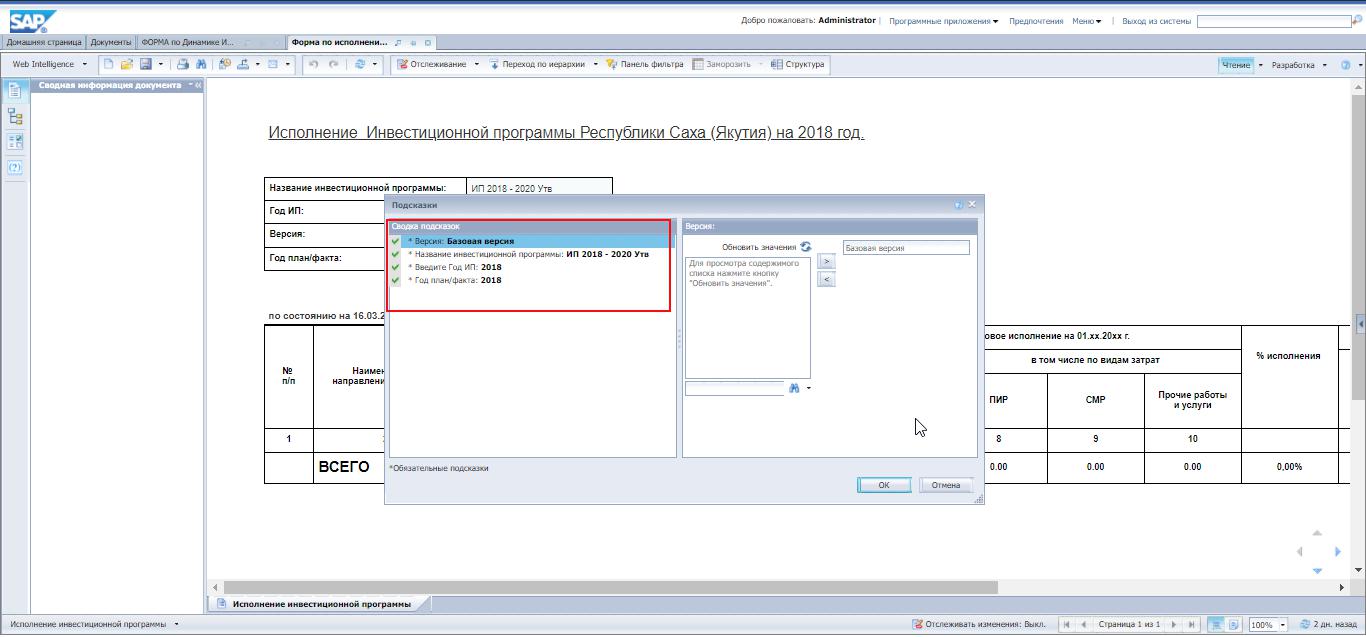
Рисунок 18
Для этого повторите действия, описанные в пунктах 2-2.4.
После нажатия «Ок», в отчете Вы увидите сформированный отчет, где отображены код КБК, реквизиты документа утверждения ПСД, сведения о наличии экспертизы, стоимость строительства в базовых ценах, профинансированный объём, остаток стоимости строительства, итого по предложениям МиВ РС(Я), плановые объемы источников финансирования и видов затрат по годам, количество вводных объектов, сроки ввода, основания для включения в ИП РС(Я), примечание, балансодержатель, государственный заказчик и/или заказчик
При необходимости Вы можете выгрузить полученный отчет в различных форматах, для этого:
5.1 Справа вверху на панели инструментов нажмите на кнопку «![]() », в выпадающем списке выберите «Экспортировать документ как» и выберите нужный Вам формат.(Рис. 15)
», в выпадающем списке выберите «Экспортировать документ как» и выберите нужный Вам формат.(Рис. 15)
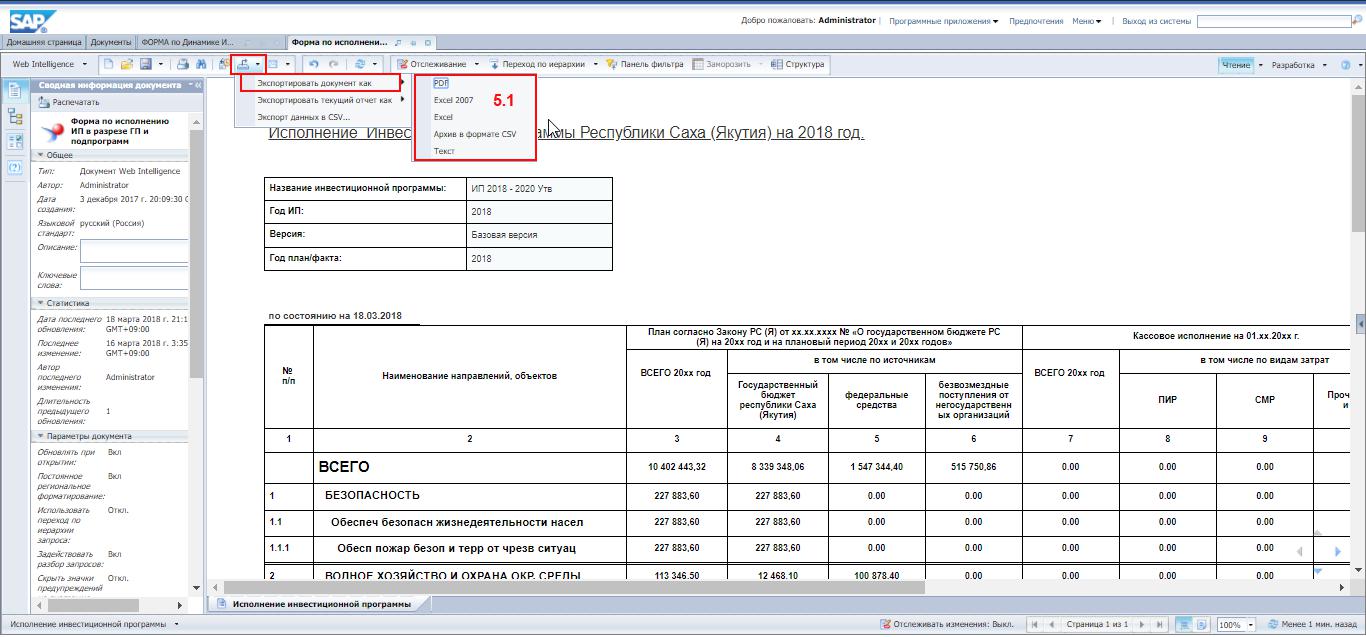
Рисунок 19
Начнется скачивание отчета в выбранном Вами формате.
Отчетная форма «PPM Dashboard for Plan Fact» предназначен для графического отражения отчета.
6. Выберите из предложенных Вам форм «PPM Dashboard for Plan Fact» . В открывшемся окне необходимо выбрать следующие параметры:
- Название инвестиционной программы — имя обзора, по которому необходимо сформировать отчет;
- Версия;
- Год ИП — год инвестиционной программы.
Для этого:
6.1. Нажмите кнопку «![]() » в строке «Название инвестиционной программы».(Рис. 20)
» в строке «Название инвестиционной программы».(Рис. 20)

Рисунок 20
6.2. В появившемся окне выберите необходимое Вам значение, кликнув курсором мыши на него и нажмите «Ок». (Рис. 21)
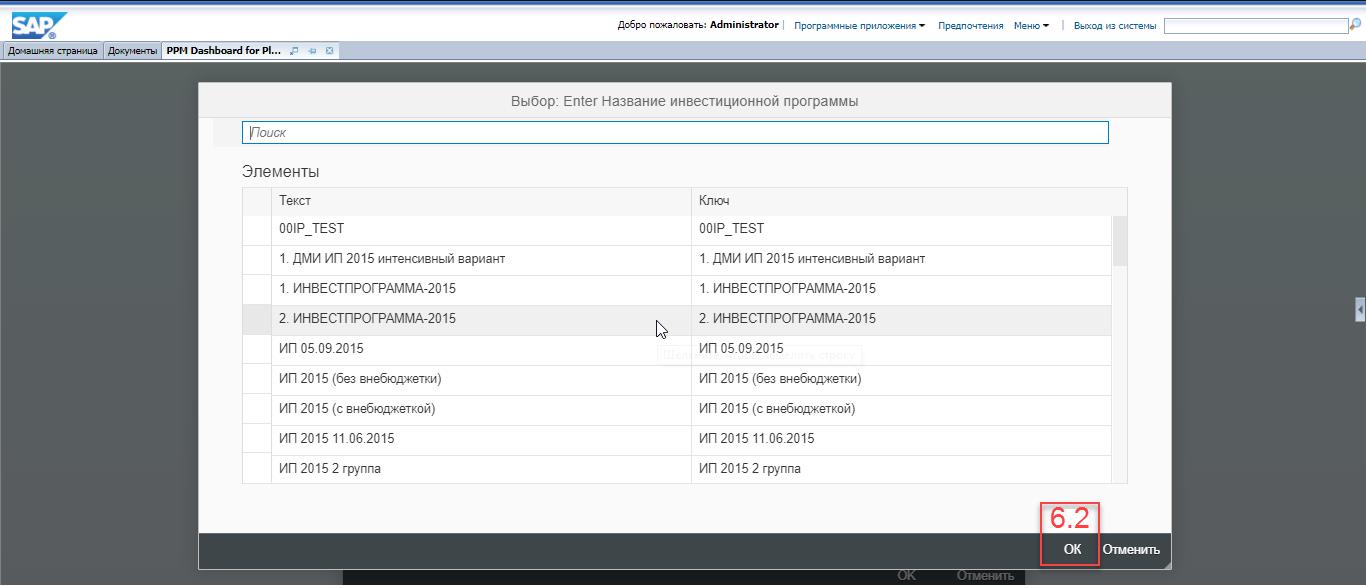
Рисунок 21
6.3. Аналогичным образом выберите нужные значения по версии и году ИП и нажмите «Ок». (Рис. 22)
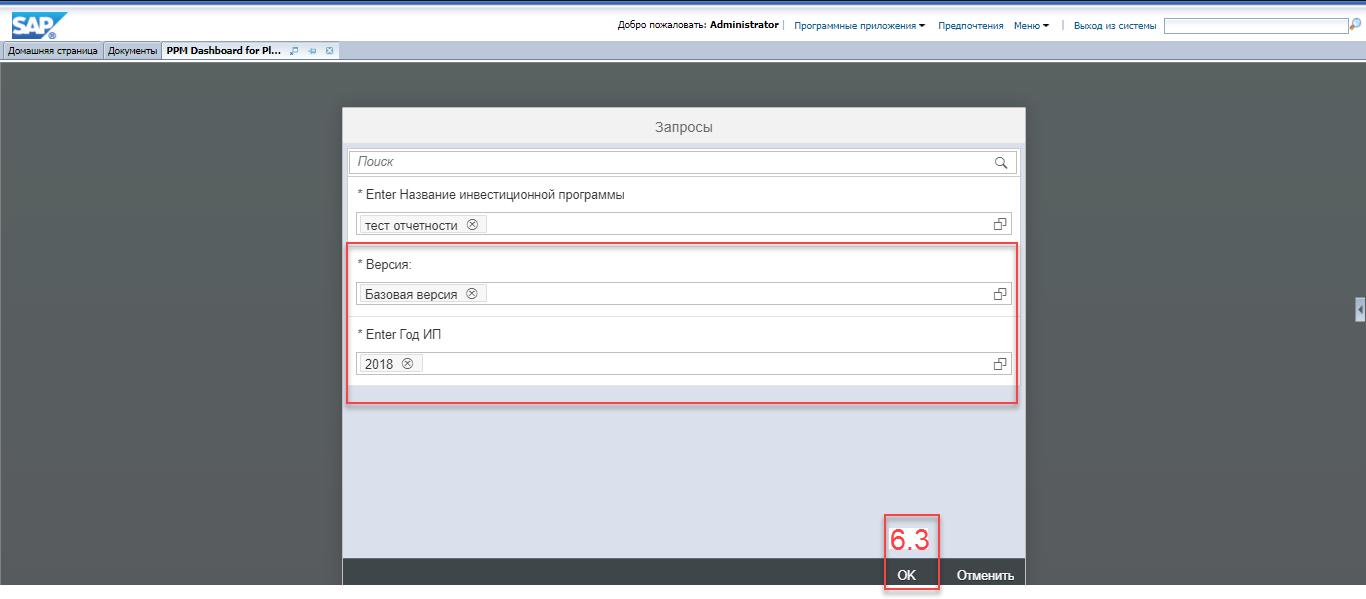
Рисунок 22
Вы увидите отчет в форме таблицы.(Рис. 23)
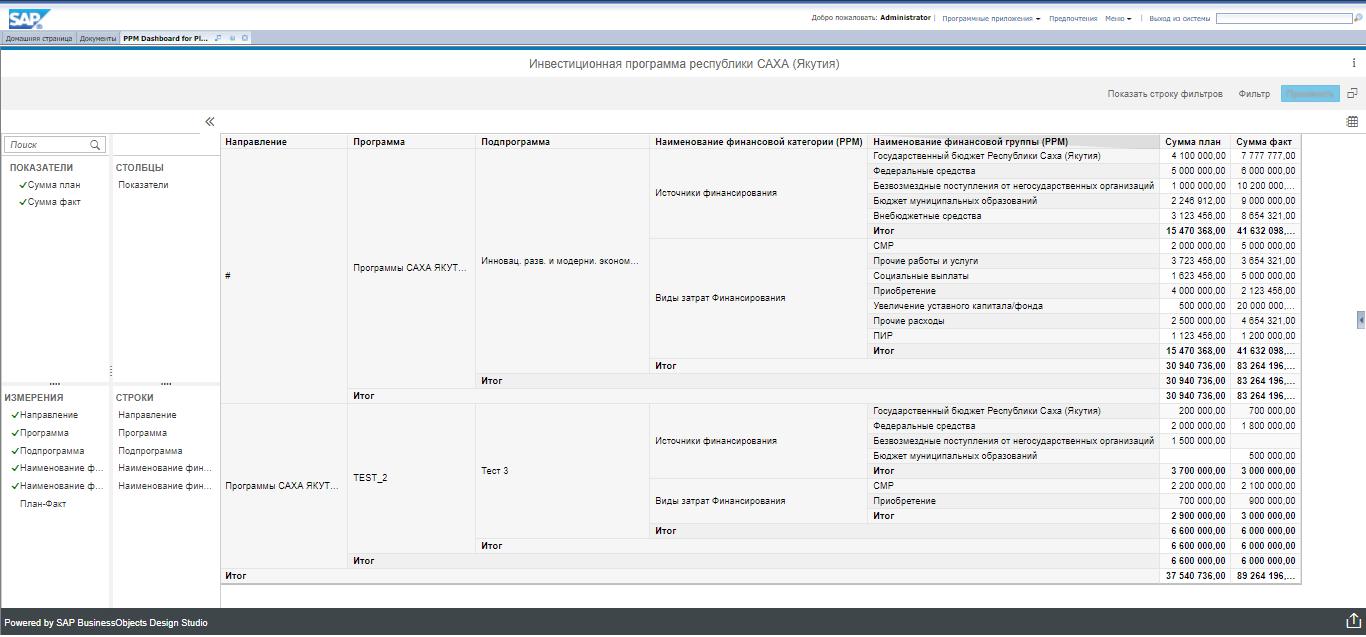
Рисунок 23
Вы можете убрать строки и столбики путем перемещения нужных Вам показателей из полей «Столбцы» и «Строки».(Рис. 24)
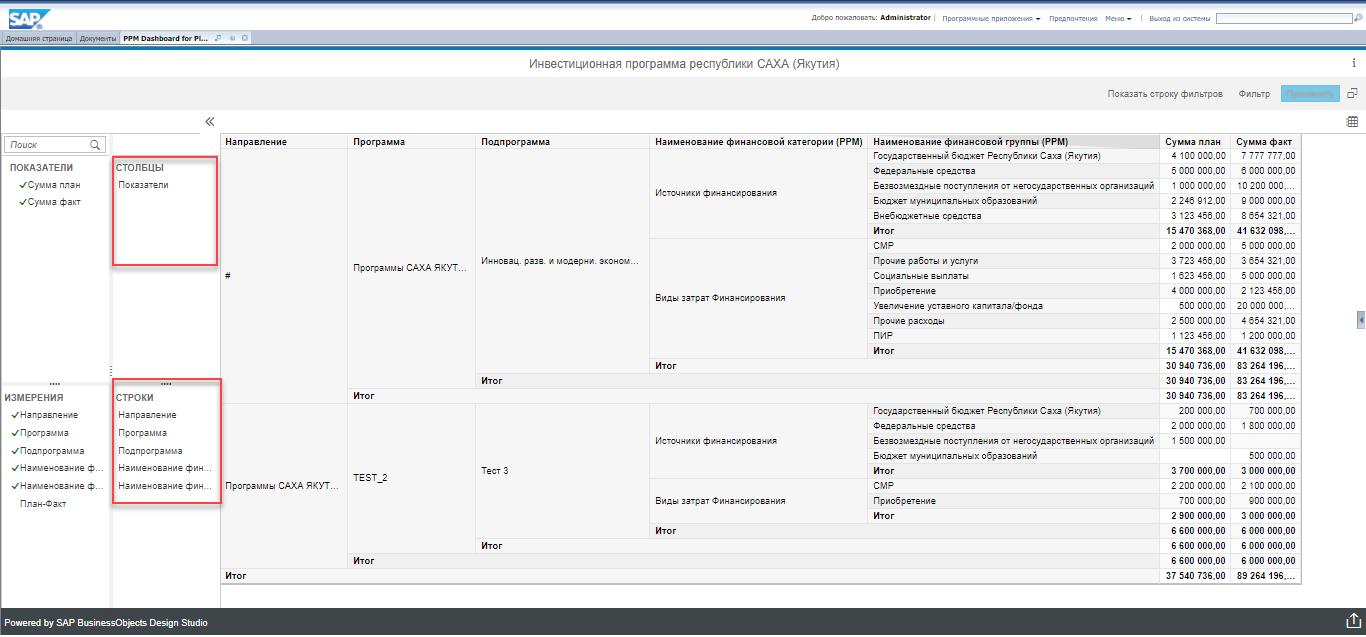
Рисунок 24
Для этого:
6.4. Кликните и не отпускайте курсор мыши на том показатели, который выходите убрать и перенесите его в поле «Измерения». (Рис. 25)
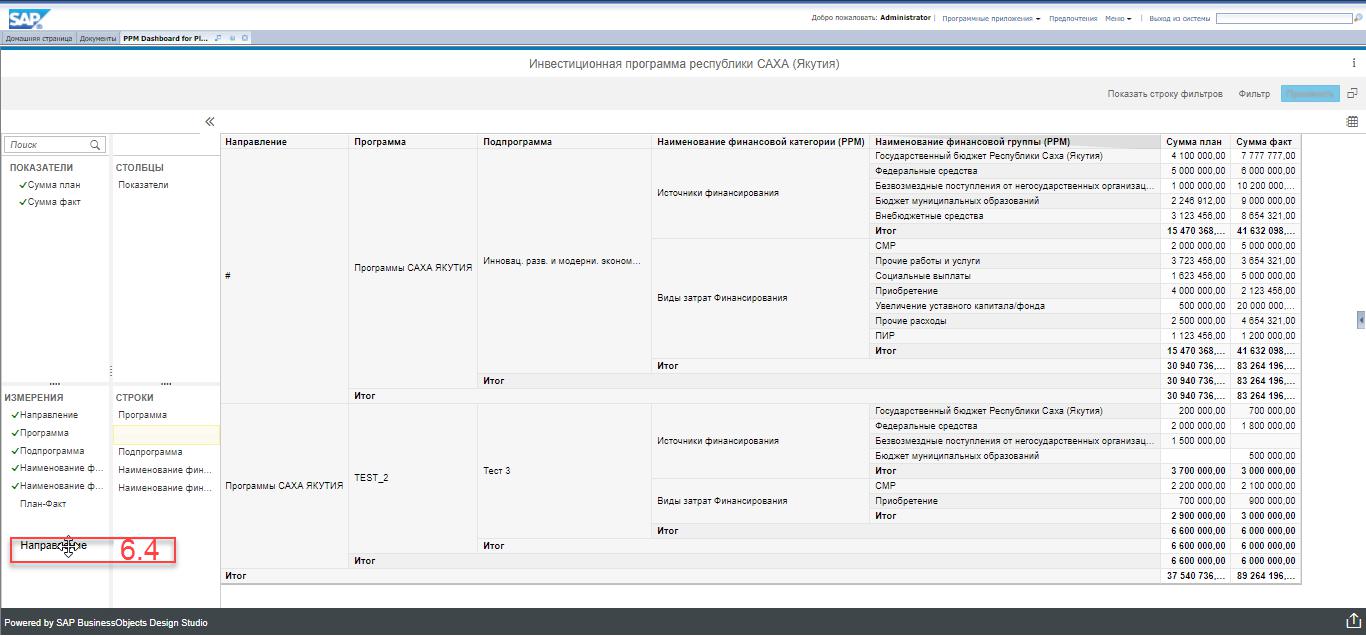
Рисунок 25
6.5. Вы увидите обновленный отчет, без тех показателей, которые Вы убрали (Рис. 26)
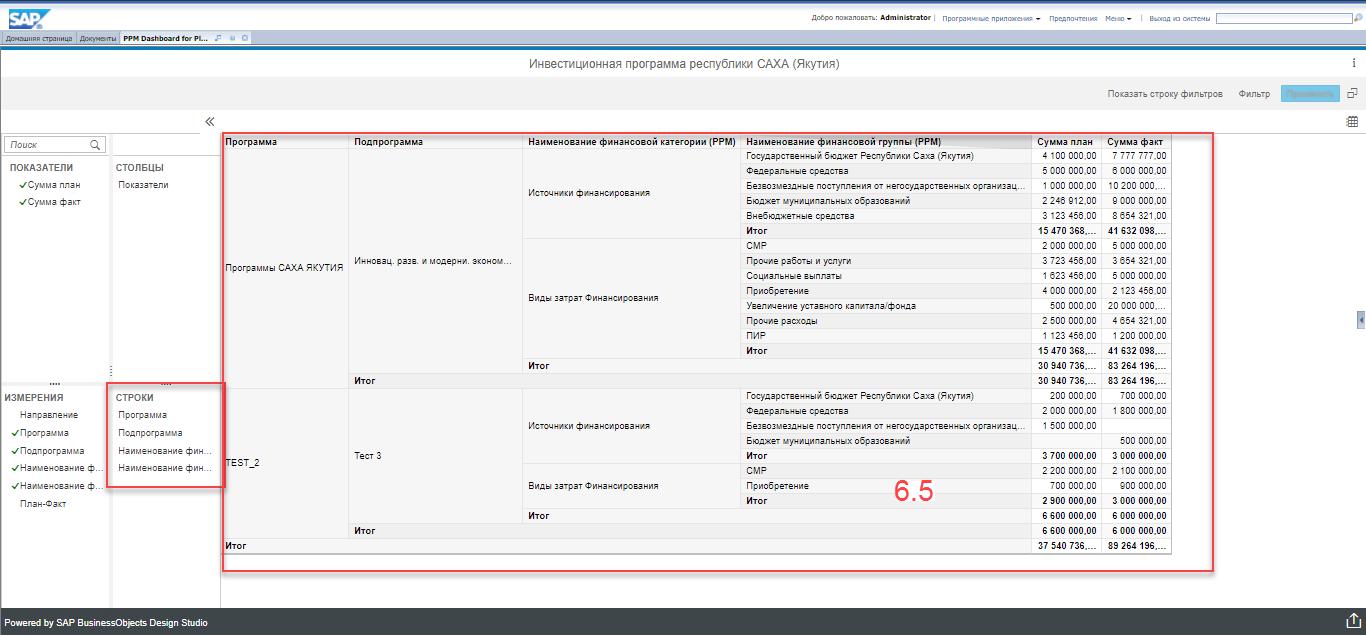
Рисунок 26
Также Вы можете убрать «Итоги» в отчете, для этого:
6.6. Наведите курсор мыши на ячейке, итог которой Вы хотите убрать, кликните правой кнопкой курсора мыши, в появившемся списке наведите курсор на «Итоговые значения» и выберите «Скрыть итоговые значения» нажатием левой кнопки курсора мыши (Рис. 27).
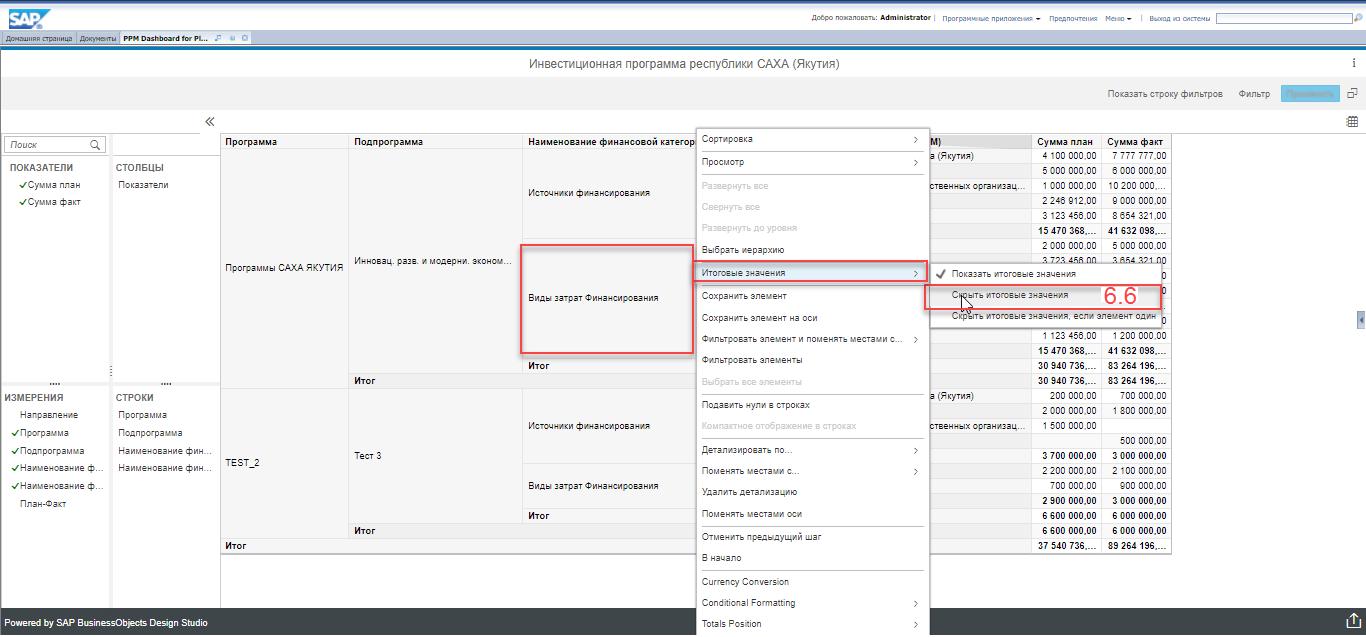
Рисунок 27
В обновленном окне Вы увидите, что под этой ячейкой нет строки «Итог». (Рис. 28)
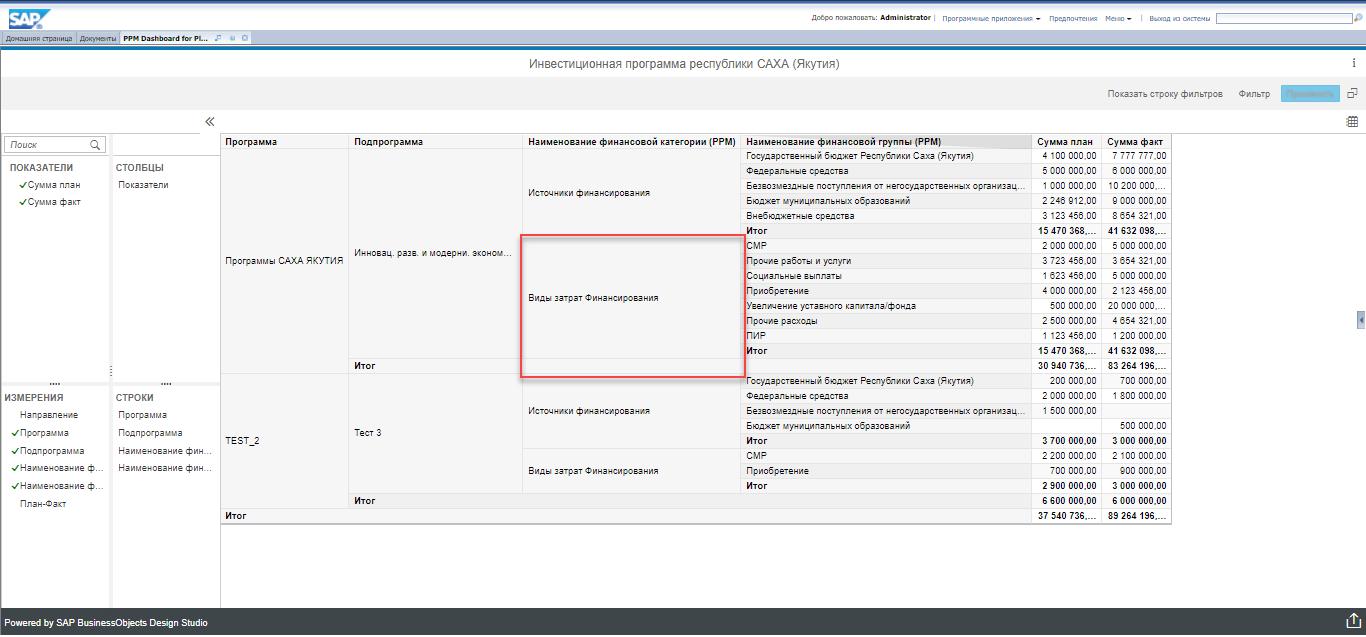
Рисунок 28
7. Для представления отчета в графическом варианте, слева на панели инструментов нажмите кнопку «![]() » и из выпадающего списка выберите значение «Chart». (Рис. 29)
» и из выпадающего списка выберите значение «Chart». (Рис. 29)
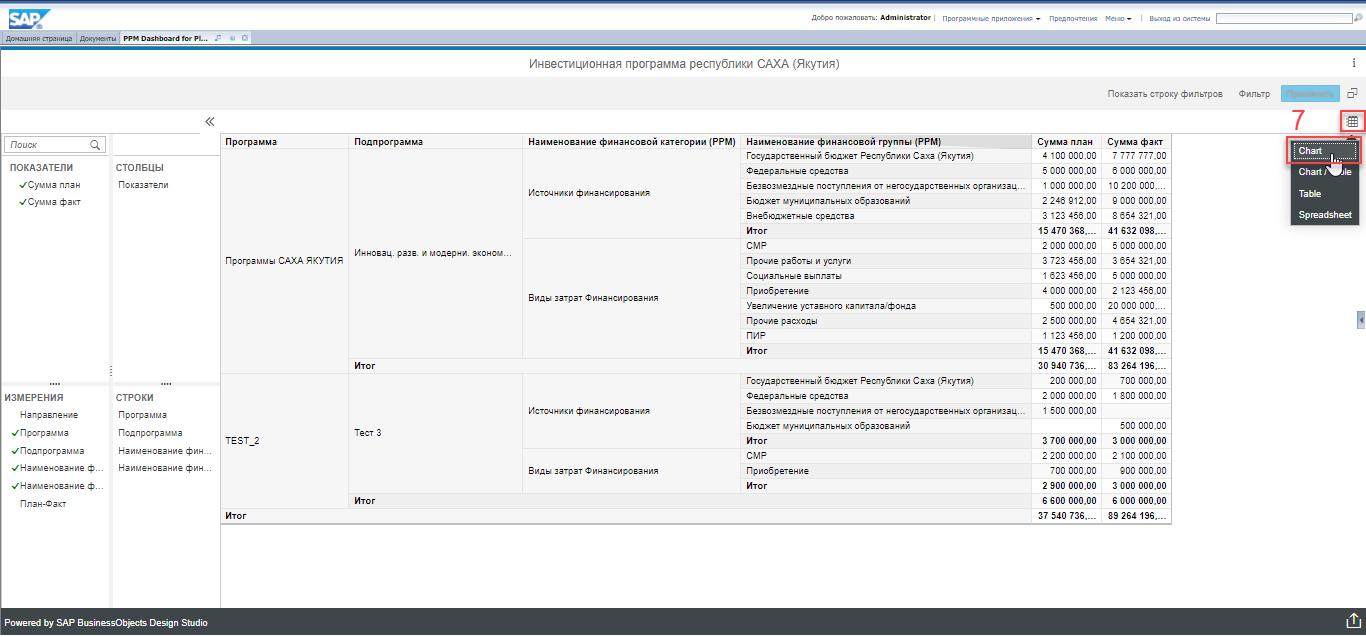
Рисунок 29
Вы увидите графическое представление отчета. (Рис. 30)
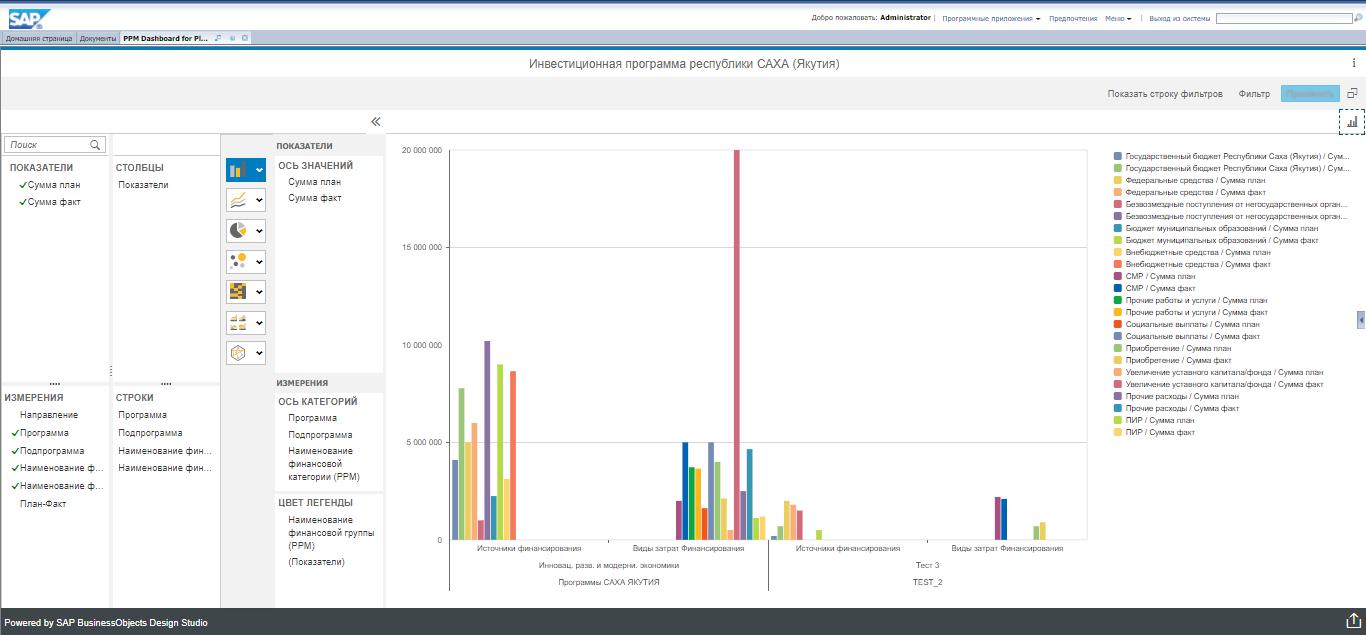
Рисунок 30
8. Вы можете изменить вид графика нажав курсором мыши на одну из следующих кнопок и выбрав из выпадающего списка нужный Вам вид (Рис.31):
« ![]() » — линейная и столбчатая диаграмма
» — линейная и столбчатая диаграмма
«![]() » — графики
» — графики
«![]() » — круговая диаграмма
» — круговая диаграмма
«![]() » — точечные диаграммы
» — точечные диаграммы
«![]() » — тепловая карта
» — тепловая карта
«![]() » — диаграмма с областями с координатной сеткой
» — диаграмма с областями с координатной сеткой
«![]() » — лепестковая диаграмма
» — лепестковая диаграмма
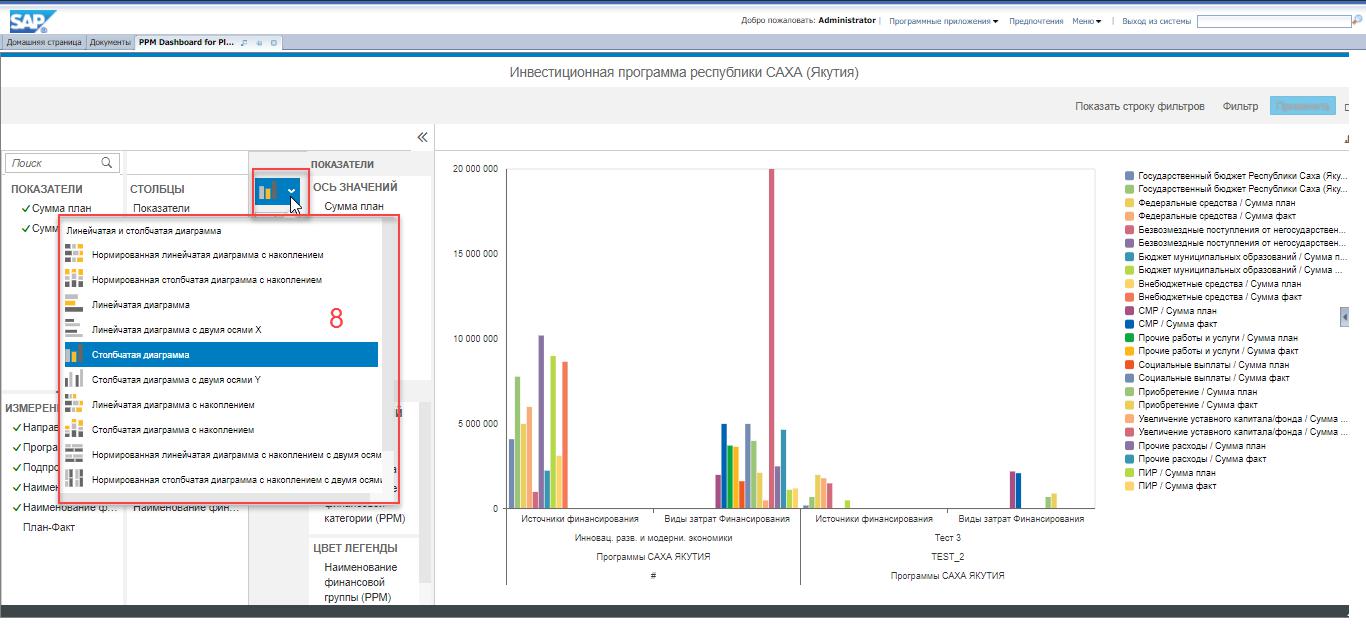
Рисунок 31
В обновленном окне Вы увидите другой вид графика. (Рис. 32)
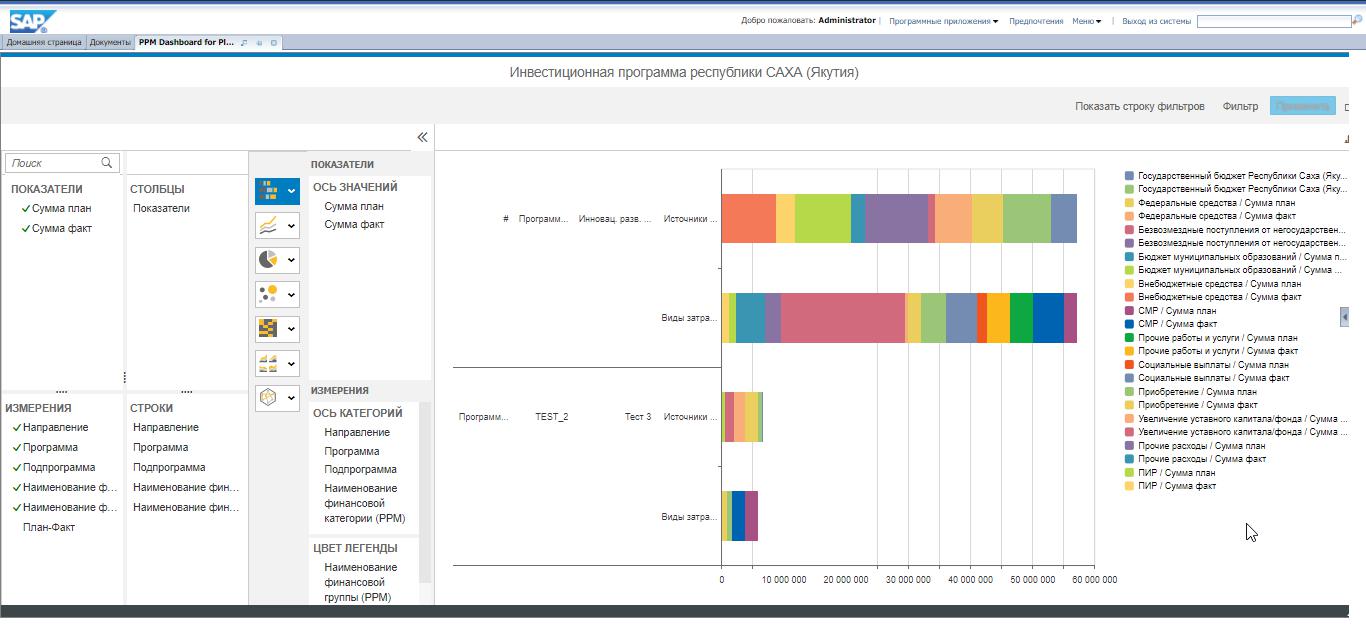
Рисунок 32
9. Вы можете отфильтровать отчет для отображения нужных Вам показателей. Для этого:
9.1. Нажмите кнопку «Фильтры» (Рис. 33)
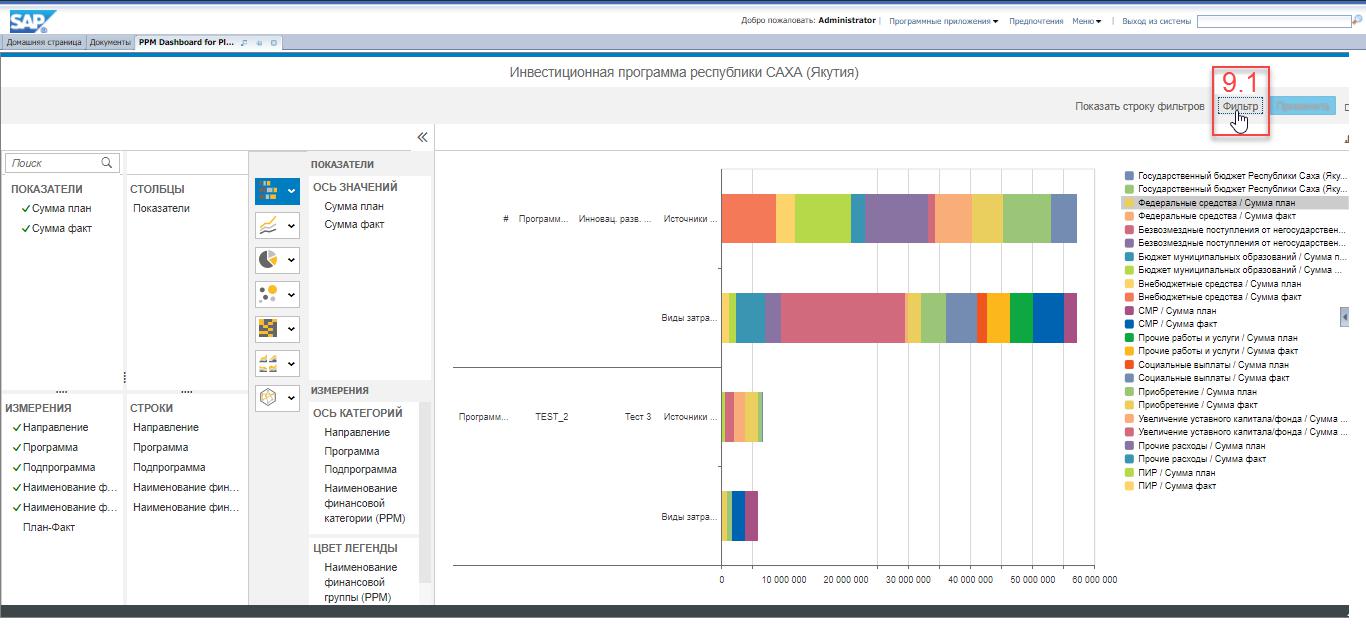
Рисунок 33
9.2. В открывшемся окне выберите показатель, по которому Вы хотите отфильтровать отчет, нажмите кнопку «». (Рис. 34)
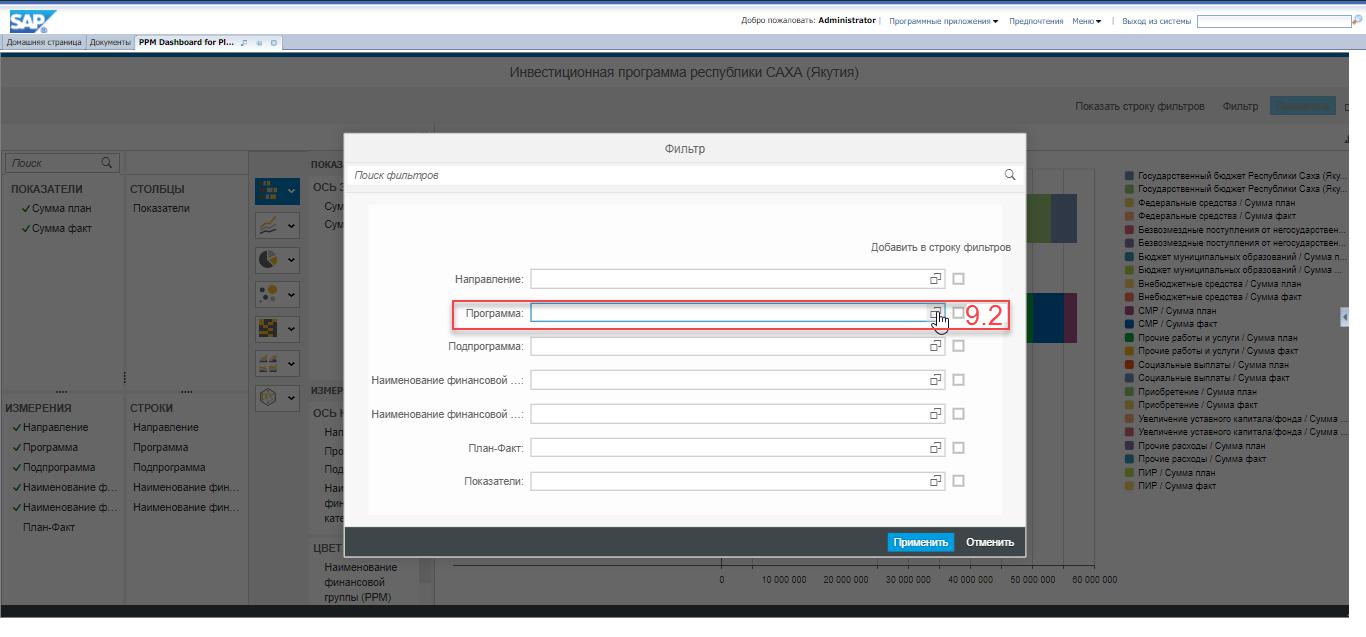
Рисунок 34
9.3. В появившемся окне кликните курсором мыши на кнопку «» необходимого Вам значения и нажмите кнопку «Ок». (Рис. 35)
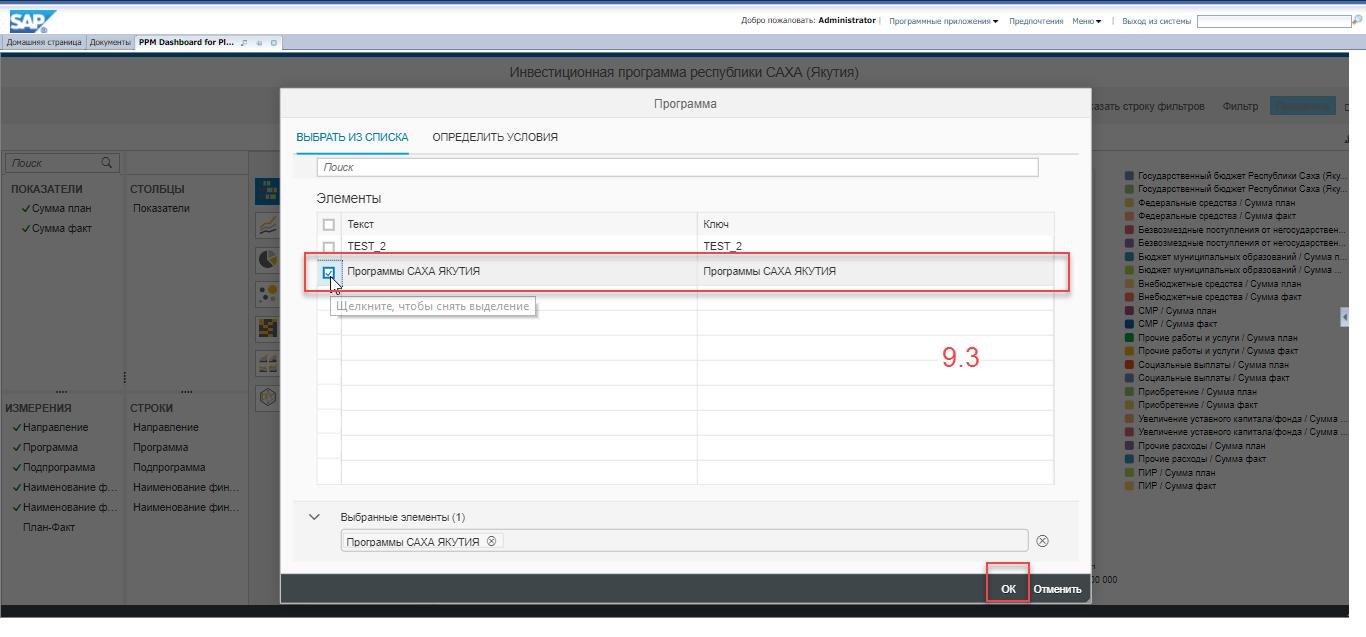
Рисунок 35
9.4. Затем нажмите кнопку «» у той строки , в которой Вы выбирали показатель и нажмите кнопку «Применить». (Рис. 36)
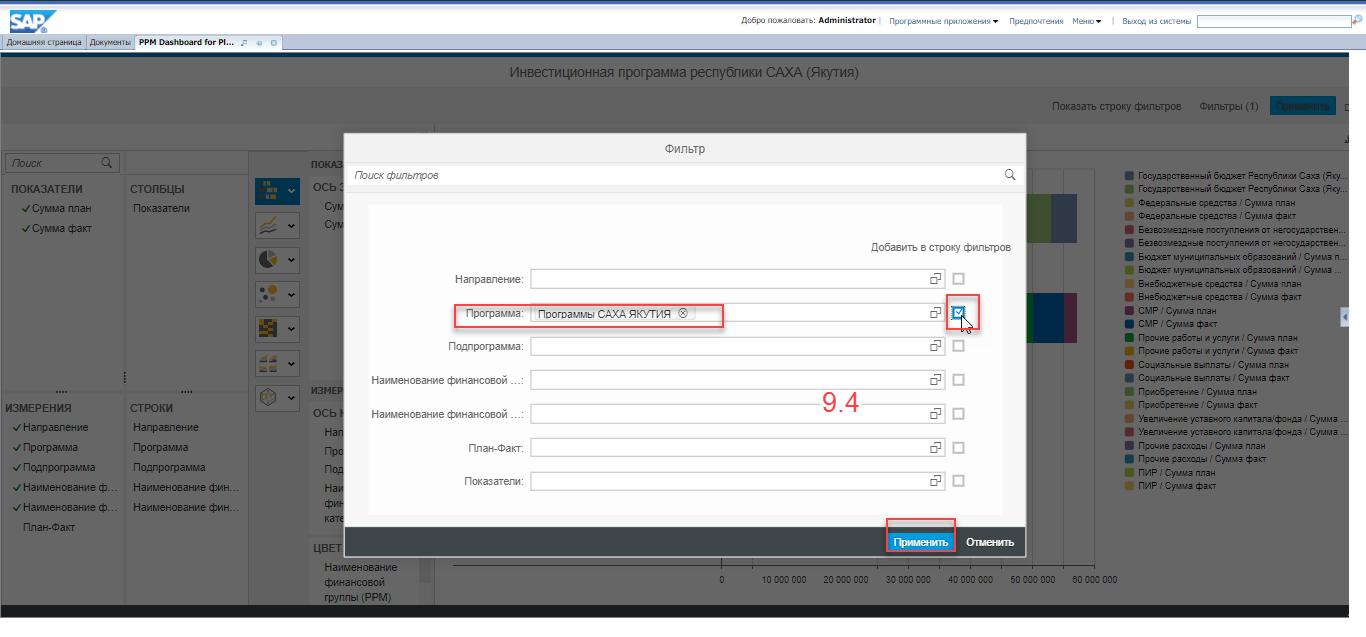
Рисунок 36
В обновленном окне Вы увидите отчет только с теми показателями, что Вы выбрали.(Рис. 37)
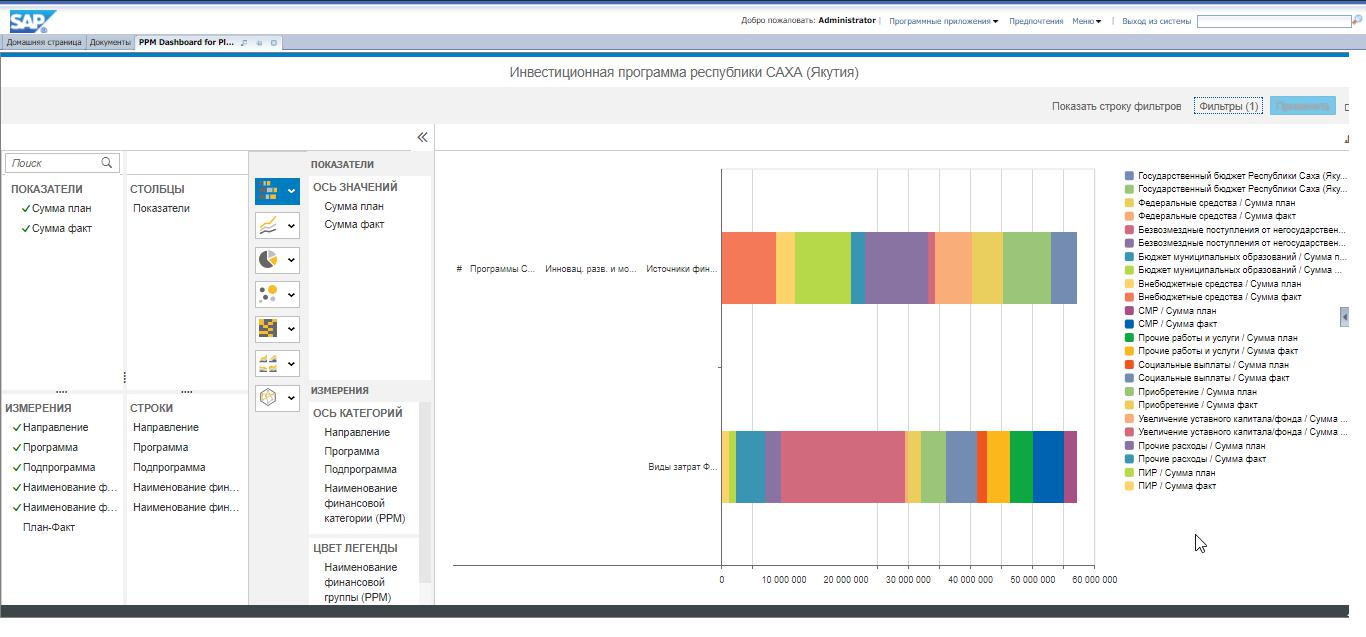
Рисунок 37
10. Для одновременного отображения табличной и графической форм отчета на панели инструментов нажмите кнопку «![]() » и из выпадающего списка выберите значение «Chart/Table». (Рис. 38)
» и из выпадающего списка выберите значение «Chart/Table». (Рис. 38)
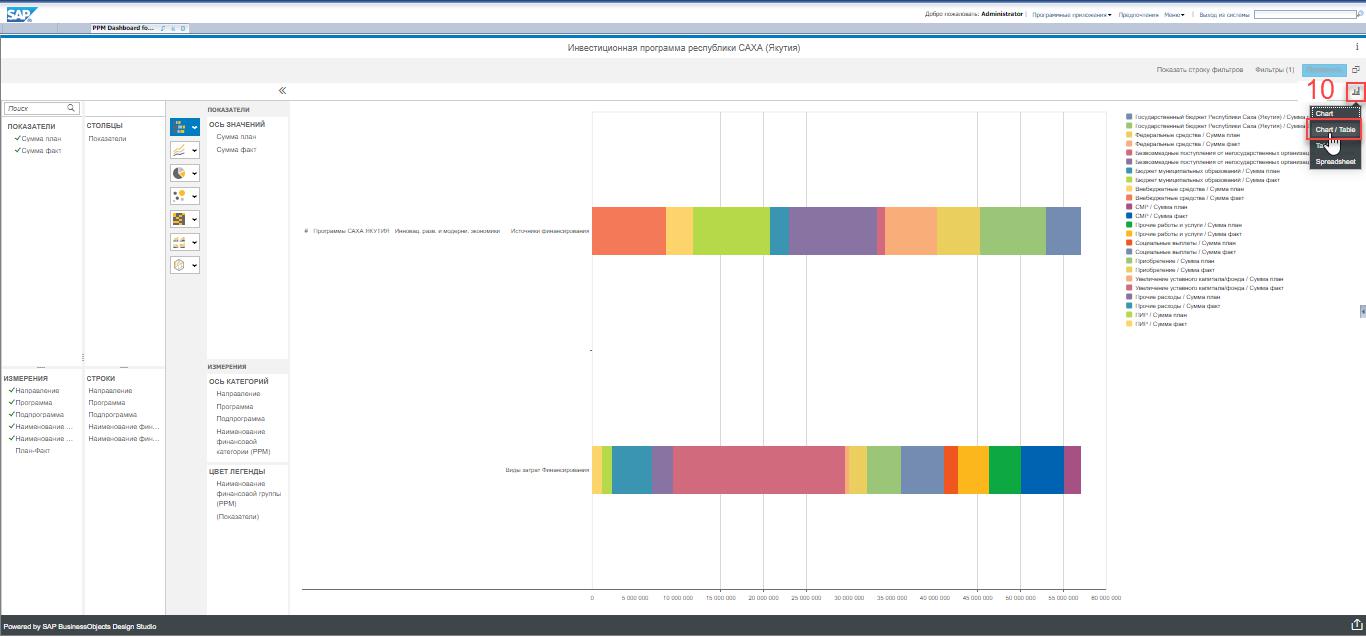 Рисунок 38
Рисунок 38
В обновленном окне Вы увидите отчет, представленный как в графической, так и в табличной формах. (Рис. 39)
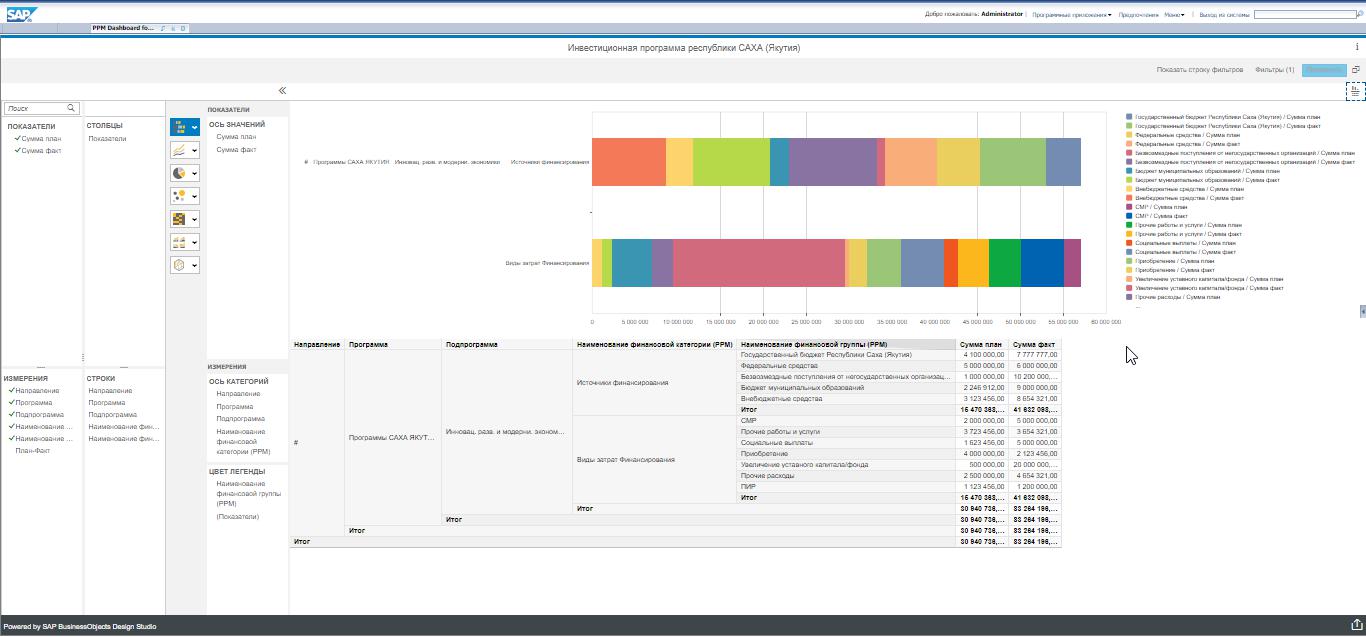
Рисунок 39