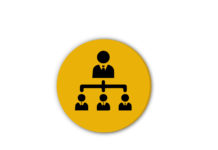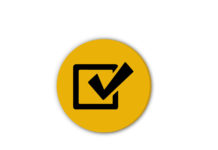На данном этапе ответственными ведомствами формируется пул заявок на рассмотрение министерством экономики на включение в инвестиционную программу.
Объект на включение в инвестиционную программу может быть, как вновь начинаемым, так и переходящим с прошлых лет.
При создании заявки по переходящему инвестиционному проекту необходимо руководствоваться инструкцией: «Создание инвестиционной заявки по переходящему инвестиционному проекту».
- Создание заявки на включение объекта в ИП.
Инициатор проекта создает заявку и наполняет всей необходимой информацией по данному объекту.
Для этого необходимо выполнить следующие действия:
1.1. В меню слева выбрать «Объект ИП» (Рис. 1)
1.2. Нажать кнопку «Создать» — «Создать элемент» (Рис. 1)

Рисунок 1
2. Присвоение нового объекта строительства к строке инвестиционной программы (подпрограммы)
2.1. Нажмите кнопку «Выбрать область» (Рис. 2)

Рисунок 2
2.2. Из списка выберите область (строку инвестиционной программы) подходящую для инвестиционной заявки (Рис. 3)
2.3. Нажмите кнопку «ОК»

Рисунок 3
2.4. Далее необходимо выбрать вид заявки в зависимости от направленности объекта. Выберите из раскрывающегося списка «Вид элемента» (Рис. 4)

Рисунок 4
- ПИР — проектно-изыскательские работы (в т.ч. НИОКР);
- Приобретение – Проект, направленный на приобретение основных средств и новых активов;
- Социальные выплаты – проект, направленный на реализацию социальных выплат и прочих социальных обязательств;
- Строительство и реконструкция – проекты, направленные на строительство новых объектов либо реконструкцию уже существующих;
- Увеличение уставного капитала – проект, направленный на увеличение доли уставного капитала, последнее мероприятие. Данный проект относится к реализации мероприятий (в т.ч. социальной направленности);
- Прочее – данная категория проектов выбирается в случае если проект нельзя однозначно отнести к тому или иному виду.
2.5. После чего нажмите кнопку «Дальше» (Рис. 5)

Рисунок 5
3. Далее необходимо заполнить информацию на вкладке «Общая информация» (Рис. 6)

Рисунок 6
3.1. «Имя» — укажите краткое имя будущего объекта строительства (данное поле имеет ограничение 60 символов)
3.2. «Плановое начало/конец» — укажите срок планируемого начала и окончания реализации проекта.
3.3. «Описание» — укажите полное наименование объекта (данное поле не имеет ограничений по количеству символов, предназначено для подробного описания объекта строительства).
Перейдите на закладку «Детальная информация объекта«. (Рис. 7)
Заполните значения следующих полей:
- Заявитель;
- Заказчик;
- Район;
- Населенный пункт.

Рисунок 7
3.4. Нажмите на кнопку «Сохранить»
![]() Для информации:
Для информации:
«Прогнозируемое начало/конец» – Прогноз является уточнением для планового значения
«Плановое начало/конец» – плановые сроки реализации проекта
«Фактич. начало/конец» – фактические сроки реализации проекта
![]() Внимание!
Внимание!
На данном этапе вводятся только плановые значения!
3.5. После сохранения в строке информации появится сообщение об успешном создании объекта (Рис.8)

Рисунок 8
4. На закладке «Обзор» перейдите на подзакладку «Финансовая информация» (Рис. 9)

Рисунок 9
При необходимости, измените развертку финансового периода — с «Ежемесячно» на «Ежеквартально» либо «Ежегодно», после чего в левом верхнем углу нажмите кнопку «Сохранить».

Рисунок 10
4.1. Нажмите кнопку «Финансовое планирование» (Рис. 11)

Рисунок 11
В случае если требуется разбить суммы поквартально, необходимо внести сумму в последний месяц квартала.
В случае если требуется внести годовое значение, необходимо внести сумму в последний месяц года (декабрь).
![]() Внимание!
Внимание!
Период заполняемый в финансовом планировании равен периоду плановой реализации проекта.
В случае необходимости вы можете изменить период ввода данных, выбрав значение в окне (Рис. 12)

Рисунок 12
Финансовое планирование представляет собой – иерархическую структуру (Рис. 13)

Рисунок 13
«Плановые источники финансирования» – источник финансирования за счет которого планируется произвести реализацию объекта.
«Плановые виды затрат» – представляет собой тип затрат на который планируется финансирование (ПИР, СМР, Оборудование, Прочее).
«Фактические источники финансирования» – фактический источник финансирования за счет которого велась реализация объекта.
«Фактические виды затрат» – фактический вид затрат финансирования (ПИР, СМР, Оборудование, Прочее).
4.2. Заполните информацию в разрезе плановых источников финансирования. (Рис. 14)

Рисунок 14
4.3. Заполните информацию в разрезе плановых затрат (Рис.15)

Рисунок 15
![]() Внимание!
Внимание!
Сумма, которая была запланирована по источнику финансирования должна совпадать с суммой в плановых видах затрат!
Пример:
Плановый источник финансирование «Внебюджетные средства» 100.000 руб. = «Плановому виду затрат СМР» 100.000 руб. (Рис. 16)

Рисунок 16
![]() Внимание!
Внимание!
«Фактические источники» и «Фактические виды затрат» на карточке объекта не заполняются вручную, данные загружаются автоматически из системы «Бюджет КС».
4.4. После ввода данных нажмите кнопку «Сохранить» (Рис. 17)

Рисунок 17
После сохранения закройте окно с финансовым планированием, нажав на крестик в правом верхнем углу.
5. Заполнение информации по мощностям.
При заполнении информации по объектам:
- «Библиотеки»
- «Котельные»
- «Линейные объекты (Водопроводы, газопроводы, дороги)»
- «Объекты здравоохранения»
- «Объекты культуры»
- «Объекты образования»
- «Объекты спорта»
Необходимо внести соответствующие количественные показатели.
5.1. Для этого перейдите на подзакладку «Информация по мощностям». (Рис.18)

Рисунок 18
5.2. Далее нажмите на кнопку «Планирование мощностей». (Рис.19)

Рисунок 19
В появившемся окне, в плановый год ввода объекта, внесите необходимые значения, в единицах измерения указанных в строчке. (Рис.20)

Рисунок 20
В левом верхнем углу нажмите кнопку «Сохранить».
6. Перейдите на вкладку «КБК» (Рис. 21)

Рисунок 21
Введите ключ «Код бюджетной классификации» состоящий из набора справочников:
- ГРБС
- Подразделение
- Целевые статьи
- Виды расходов
- КОСГУ
- Доп. Класс
- Рег. Класс
Для заполнения «КБК» необходимо выбрать значение из справочника (Рис. 22)
6.1. Наведите курсор на поле, появится иконка справочника, нажмите на нее![]()

Рисунок 22
6.2. В открывшемся справочнике «ГРБС» выберите необходимое значение (Рис. 23)

Рисунок 23
Аналогичным способом выберите другие значения справочника (Рис. 24)

Рисунок 24
![]() Внимание!
Внимание!
В случае отсутствия в справочниках нужных значений, необходимо обратиться в службу технической поддержки системы «ИАСУ». («Инструкция по обращению в службу технической поддержки системы «ИАСУ»).
6.3. После заполнения всех полей кода «КБК» нажмите кнопку «Сохранить» (Рис. 25)

Рисунок 25
6.4. «КБК» может быть присвоен только одному объекту в системе, поэтому при попытке сохранения «КБК» содержащегося на другом объекте появится предупреждение. (Рис. 26)

Рисунок 26
7. Детальная информация по объекту
В зависимости от вида объекта необходимо заполнить релевантную подзакладку (Рис. 27):
Строительство;
Сведения по приобретению;
Сведения о предоставлении социальных выплат:
Сведения об увеличении уставного капитала.

Рисунок 27
7.1. На подзакладке «Основная информация» необходимо ввести следующие значения (Рис.28):
После заполнения всех полей нажмите кнопку «Сохранить»

Рисунок 28
7.2. Подзакладка «Строительство» (Рис. 29)
Заполните все имеющиеся данные по объекту строительства.
После заполнения всех полей нажмите кнопку «Сохранить»

Рисунок 29
7.3. Подзакладка «Сведения по приобретению» (Рис. 30)
Заполните все имеющиеся данные по объекту.
После заполнения всех полей нажмите кнопку «Сохранить»

Рисунок 30
7.4. Подзакладка «Сведения о предоставлении социальных выплат» (Рис. 31)
Заполните все имеющиеся данные по социальным выплатам объекта.
После заполнения всех полей нажмите кнопку «Сохранить»

Рисунок 31
7.5. Подзакладка «Сведения об увеличении уставного капитала юридического лица» (Рис. 28)
Заполните все имеющиеся данные по увеличению уставного капитала юридического лица.
После заполнения всех полей нажмите кнопку «Сохранить»

Рисунок 32
8. Документы и примечания
Для того что бы сотрудники МЭ приняли заявку на включение в ИП необходимо прикрепить первичную документацию по объекту.
8.1. Для прикрепления документации перейдите на вкладку «Документы и примечания» (Рис. 33)

Рисунок 33
8.2. Для создания новой папки нажмите на кнопку «Образцы» (Рис. 34)

Рисунок 34
8.3. В появившемся окне выбираем необходимое название папки в соответствии со структурой, для чего нажимаем на нее левой кнопкой мыши (Рис. 35)
8.4. Нажмите кнопку «Скопировать» (Рис. 35)

Рисунок 35
Созданная папка появится в структуре вложений объекта (Рис. 36)

Рисунок 36
Для загрузки файла необходимо выбрать папку в которую вы планируете загрузить файл, для этого щелкните левой кнопкой мыши на нужной папке в структуре вложений, затем на кнопку «Подробно» (Рис. 37)

Рисунок 37
8.5. Нажмите кнопку «Новый документ» (Рис.38)

Рисунок 38
Далее, на этой же странице, на подзакладке «Данные документа» заполните все необходимые значения. Поля отмеченные знаком «*» являются обязательными для заполнения (Рис.39)

Рисунок 39
В графе «*Категория» из выпадающего списка, в зависимости от вида документа, выберите один из следующих вариантов:
- Градостроительная документация
- Земельная документация
- Контракты, договоры, соглашения и т.д.
- ПСД, экспертиза
- Приобретение
- Прочие
- Разрешения
- Соц. Выплаты
- ТУ
- Увеличение УК
В графе «*Документы» в зависимости от ранее выбранной категории, из выпадающего списка выберите соответствующий вид документа.
8.6. Нажмите кнопку «Обзор» и укажите путь до файла на компьютере (Рис. 40)
8.7. Нажмите кнопку «Сохранить» (Рис. 40)

Рисунок 40
После заполнения всех полей и загрузки документов, в верхнем левом углу нажмите кнопку «Сохранить». (Рис.41)

Рисунок 41
![]() Внимание!
Внимание!
При загрузке документов и создании папок необходимо соблюдать строгую структуру и порядок размещения файлов в папках. Каждый загруженный файл должен иметь название отражающее его суть.
9. Смена статуса (отправка заявки на проверку в МЭ)
9.1. После заполнения заявки всеми необходимыми данными и сканированной первичной документации необходимо перевести заявку в статус «Заявка на рассмотрении в Мин.Экономики».
Только после этого ваша заявка будет видна сотрудникам МЭ.
Для этого необходимо открыть элемент (объект строительства) и сменить статус на объекте с «Новая заявка» на «Заявка на рассмотрении в Мин.Экономики». (Рис.42)

Рисунок 42
После чего нажать кнопку «Сохранить» (Рис.43) , данный статус будет означать, что ваша заявка отправлена на проверку в МЭ.

Рисунок 43
![]() Внимание!
Внимание!
В случае если данных по заявке будет недостаточно, сотрудники МЭ вернут заявку на доработку.