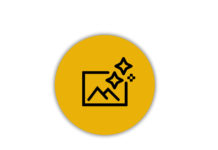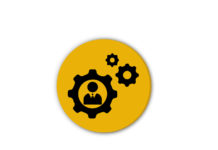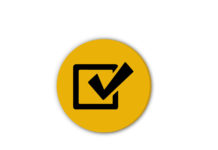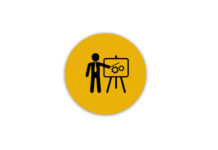1. После формирования заявок для включения в ИП ведомствами, ГРБС заявителями МЭ формирует обзор, куда включает инвестиционные заявки. Для создания обзора необходимо:
1.1. В меню слева перейти по ссылке «Инвестиционные программы» (Рис.1)
1.2. Нажать кнопку «Создать»→ «Создать обзор» (Рис.1)
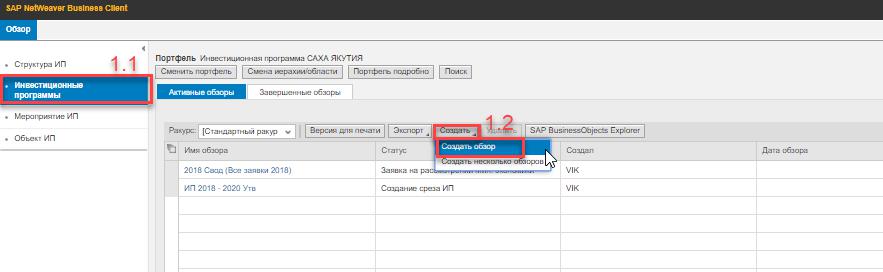
Рисунок 1
2. Создаваемому обзору необходимо присвоить область инвестиционной программы, год и тип. Для этого:
2.1. Нажмите кнопку «Выбрать область» (Рис. 2);
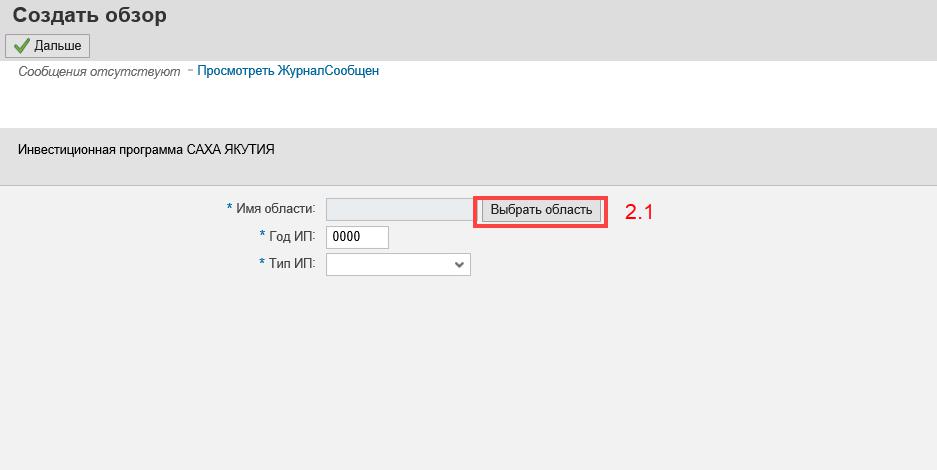
Рисунок 2
2.2. В появившемся окне появится структура инвестиционной программы. Кликните курсором мыши на верхний уровень инвестиционной программы инажмите «Ок» (Рис. 3);
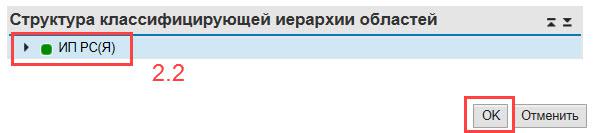
Рисунок 3
2.3. Внесите значение «Год ИП»(Рис. 4)
2.4. Выберите из выпадающего списка значение «Тип ИП» (Рис. 4)
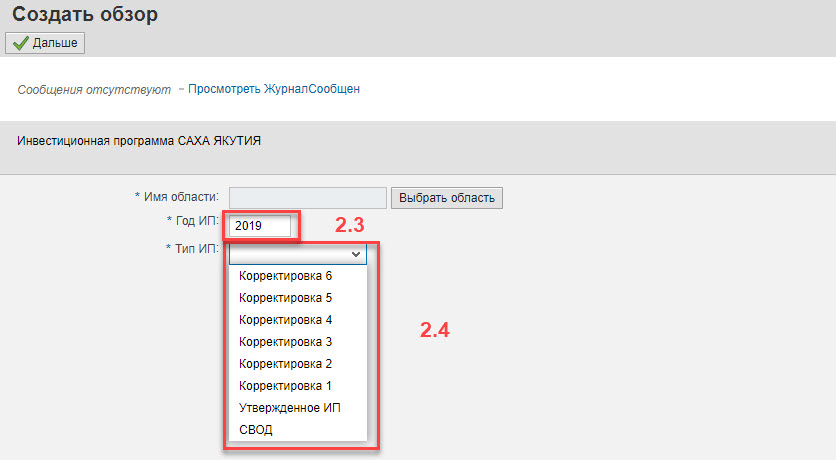
Рисунок 4
Для впервые формируемой на будущий год ИП используется тип «Утвержденное ИП». В рамках одного финансового года может быть создан только один Обзор данного типа.
Для корректировок утвержденной ИП, формируемых в течение года исполнения, используются типы «Корректировка 1» ‒ «Корректировка 6», в зависимости от формируемого по счету номера корректировки. В рамках одного финансового года может быть создан только один Обзор каждого типа корректировки.
Тип ИП «СВОД» может использоваться для формирования произвольного набора инвестиционных проектов.
2.5. Нажмите «Дальше» (Рис.5).
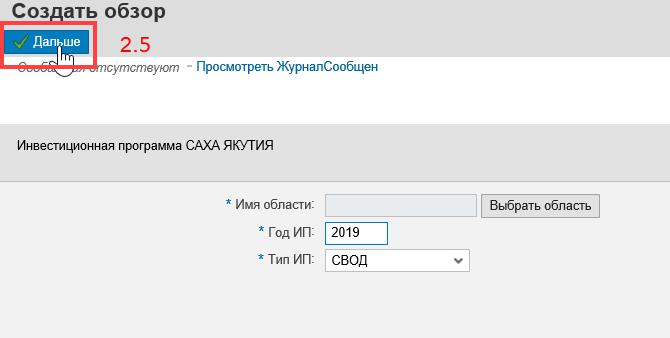
Рисунок 5
3. На закладке «Обзор» подзакладке «Общая информация» заполните следующие поля (Рис. 6):
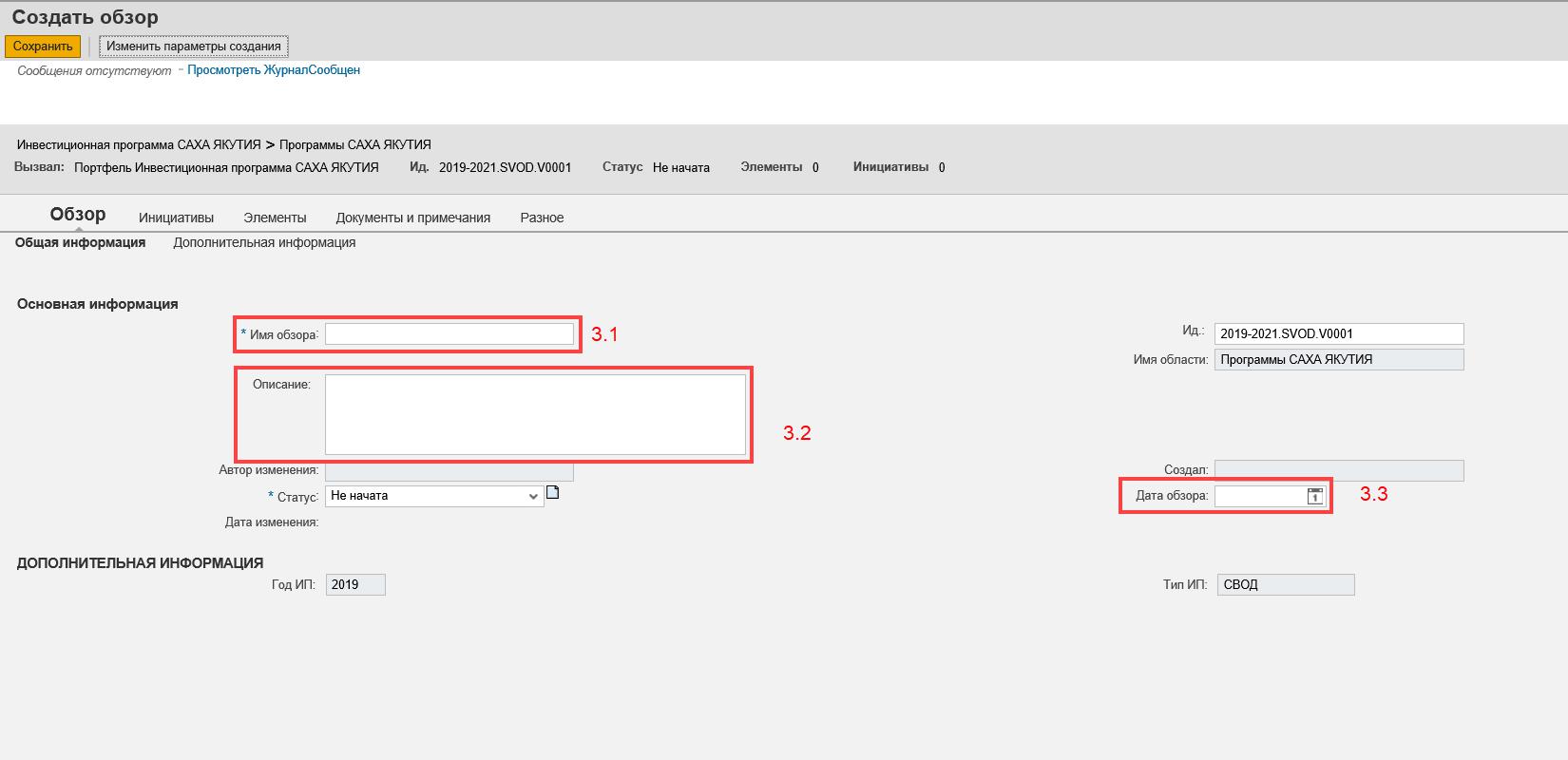
Рисунок 6
«Имя обзора укажите краткое имя обзора (данное поле имеет ограничение 60 символов);
«Описание» – укажите полное наименование обзора (данное поле не имеет ограничений по количеству символов, предназначено для подробного описания);
«Дата обзора» – кликнув на иконку «![]() » выберите дату составления обзора в открывшемся окне;
» выберите дату составления обзора в открывшемся окне;
4. Для того,чтобы в автоматическом режиме добавить в обзор все заявки со статусом «Заявка на рассмотрении Мин. Экономики» необходимо:
4.1. Перейти на закладку «Элементы» и нажать кнопку «Добавл.» (Рис. 7);
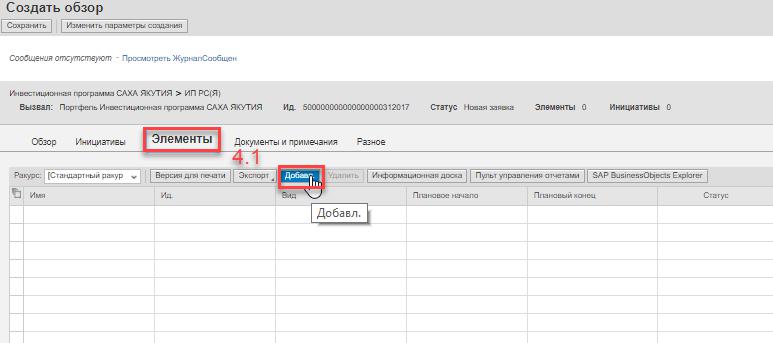
Рисунок 7
4.2. После нажатия появится окно поиска. Рекомендуется производить поиск по статусу объекта. Необходимо убрать значение в поле «Совпадения» (Рис. 8);
4.3. В поле «через» установить критерий поиска «Расширенные критерии» (Рис. 8);
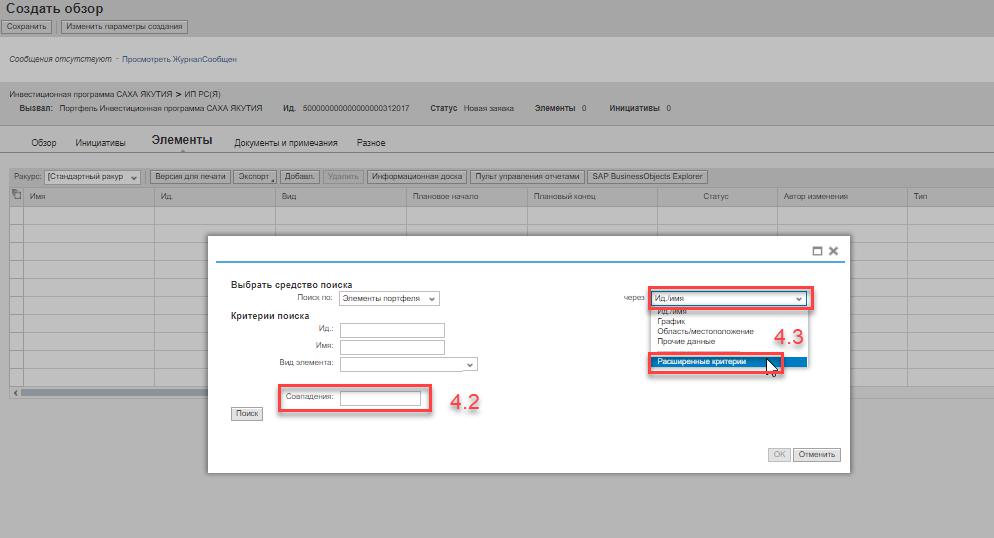
Рисунок 8
4.4. В обновленном окне поиска необходимо в поле «Статус» из выпадающего списка выбрать «Заявки на рассмотрении Мин. Экономики». И нажать кнопку «Поиск». (Рис. 9);
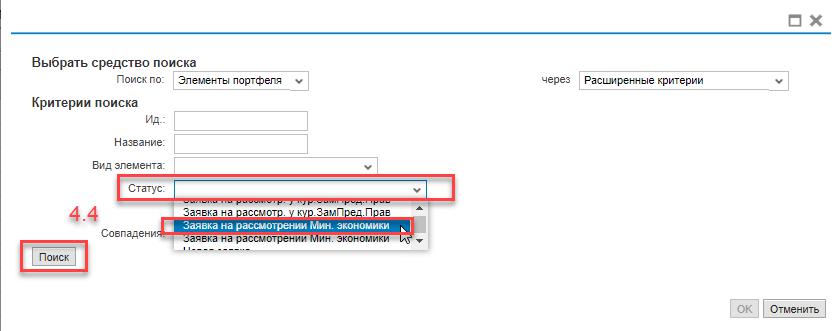
Рисунок 9
4.5. В появившемся окне появятся все заявки со статусом «Заявка на рассмотрении Мин.экономики» необходимо выбрать заявки, входящие в обзор путём перемещения из столбца «Результаты поиска» в столбец «Выделенные объекты».
4.5.1. Для этого кликните курсором мыши по необходимой Вам заявке (Рис. 10).
4.5.2. Нажмите кнопку «![]() ». Выбранная Вами заявка появится в столбце «Выделенные объекты». Переместите аналогичным способом все заявки, входящие в обзор и «Ок» (Рис. 10).
». Выбранная Вами заявка появится в столбце «Выделенные объекты». Переместите аналогичным способом все заявки, входящие в обзор и «Ок» (Рис. 10).
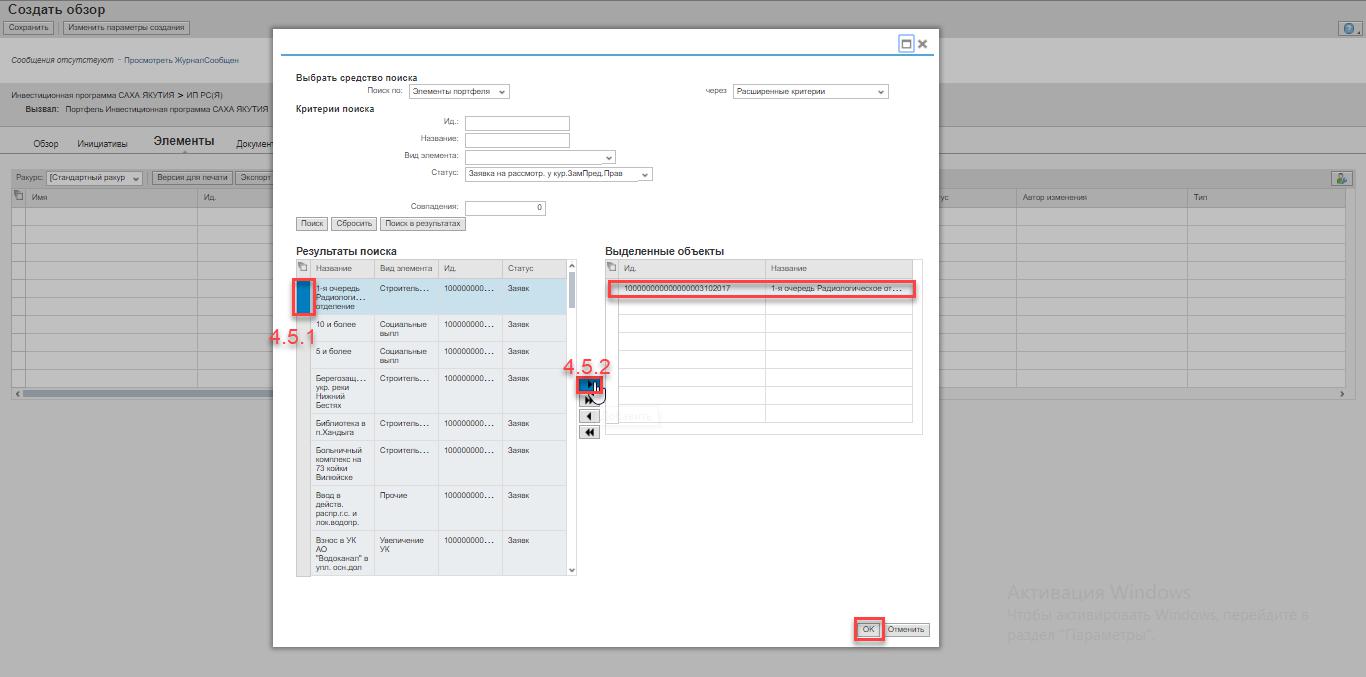
Рисунок 10
![]() Внимание!
Внимание!
При включении заявки в обзор, заявка со статусом заблокируется для какого-либо корректирования.
5. На дашборде Вы увидите заявки, которые Вы включили в обзор (рис. 11).
5.1. Нажмите кнопку «Сохранить» (Рис. 11).
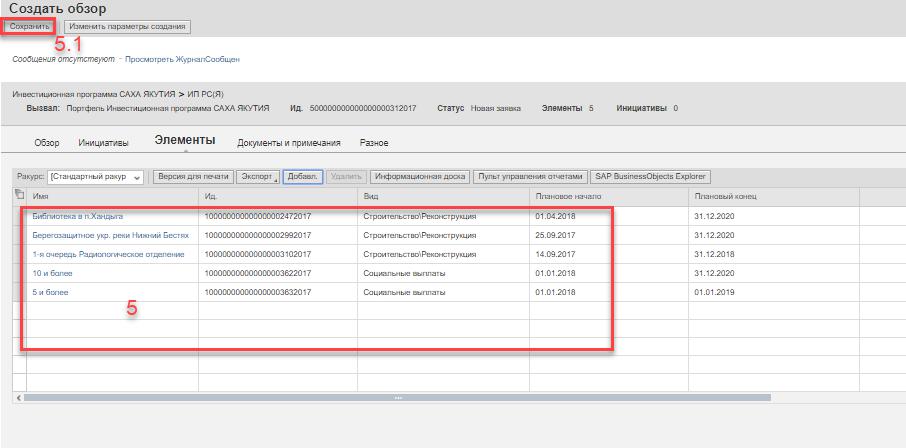
Рисунок 11
В строке информации появится сообщение об успешном сохранении (Рис. 12).

Рисунок 12
Обзор сформирован.
Для отображения стадии рассмотрения, на которой находится данная Инвестиционная программа, необходимо актуализировать поле «Статус». Для этого перейдите на закладку «Обзор» подзакладку «Общая информация» и измените значение поля «Статус». (Рис. 13).
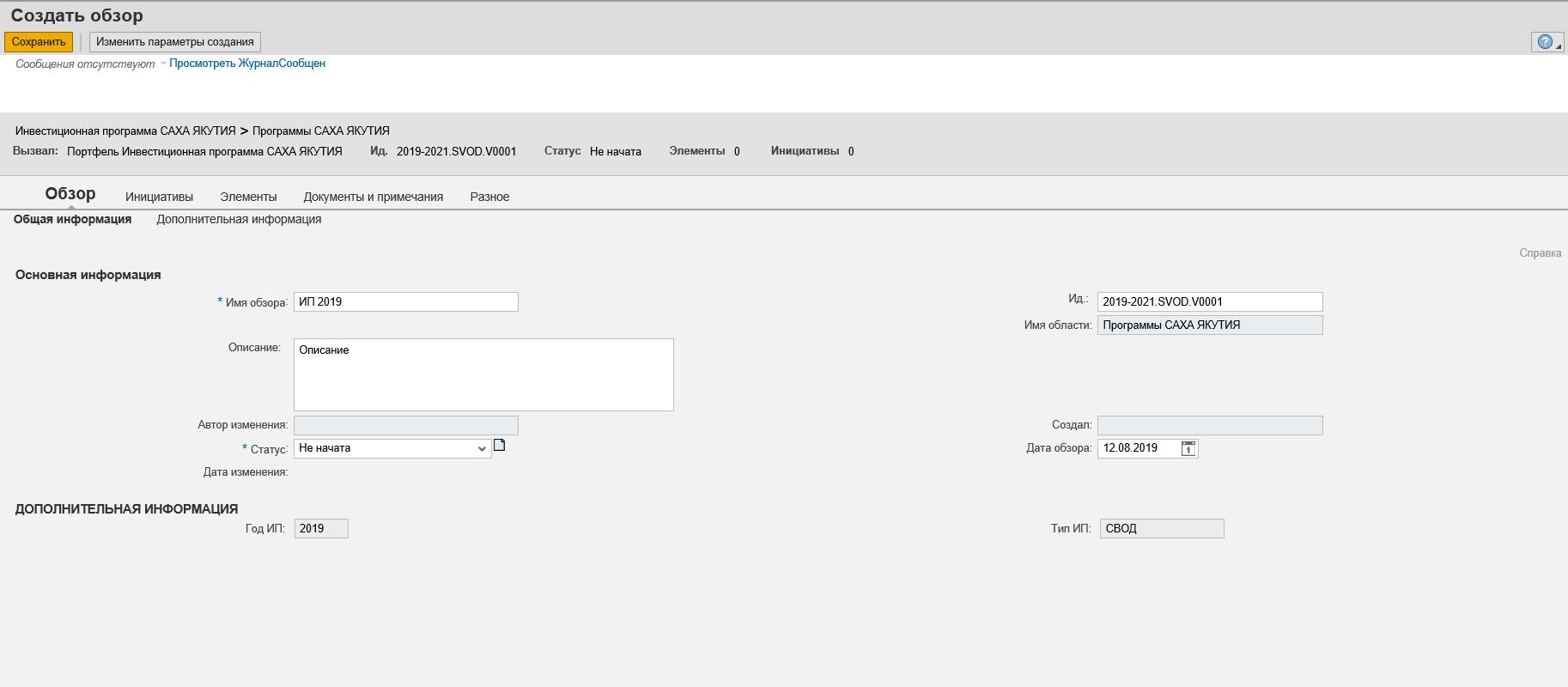 Рисунок 13
Рисунок 13
Выбранное значение статуса после сохранения автоматически пронаследуется на заявки, включенные в ИП.
![]() Внимание!
Внимание!
При статусе обзора: «Не начата» — заявки доступны для изменений.
При статусе обзора: «На рассмотрение Мин.экономики» , «На рассмотрении Мин.Финансов», «На рассмотрении Пред.Прав», « На утверждении Правительства», «Отклонено» — заявки блокируются для изменений.