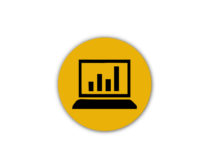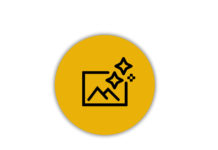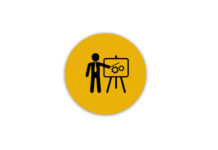1. Для входа в систему гибкой отчетности необходимо (Рис. 1):
1.1. Перейти по ссылке — http://10.50.2.181:8080/BOE/BI
1.2. Заполнить следующие поля:
1.2.1. Выбрать из выпадающего списка «Аутентификация» — SAP.
1.2.2. «Система» — SRV116ESM01:6400
1.2.3. «Система SAP» — PAP.
1.2.4 «Клиент SAP» — 300.
1.2.5. Введите «Имя пользователя» и «пароль»
1.3. Нажмите кнопку «Вход в систему».
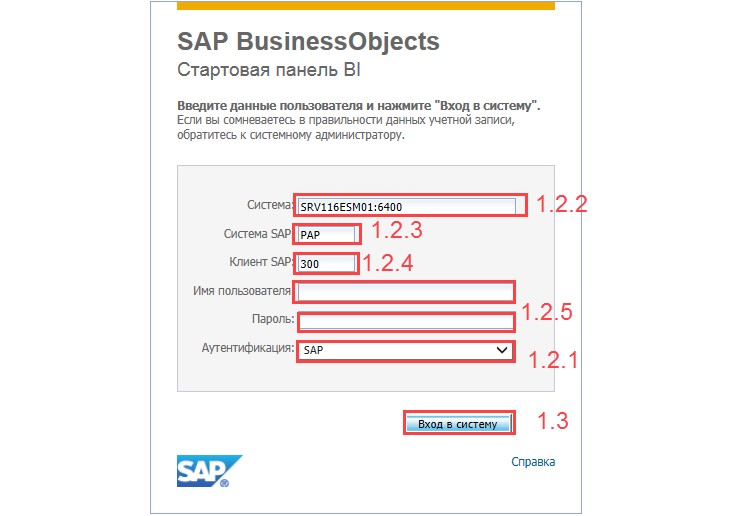
Рисунок 1
1.4. Далее необходимо нажать «![]() » (Рис. 2)
» (Рис. 2)
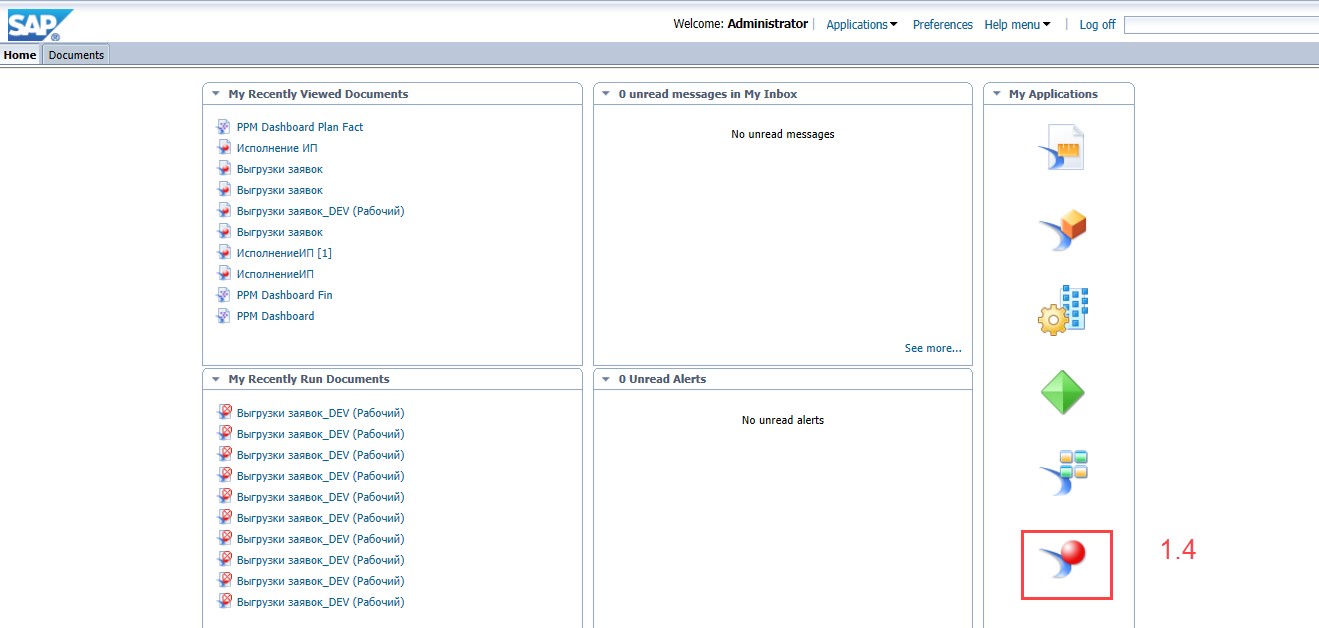
Рисунок 2
1.5. Для создания отчетности необходимо (Рис. 3):
1.5.1. На панели инструментов нажать «![]() ».
».
1.5.2.Выбрать вид создаваемого документа «Юниверс».
1.5.3. Нажать «Ок».
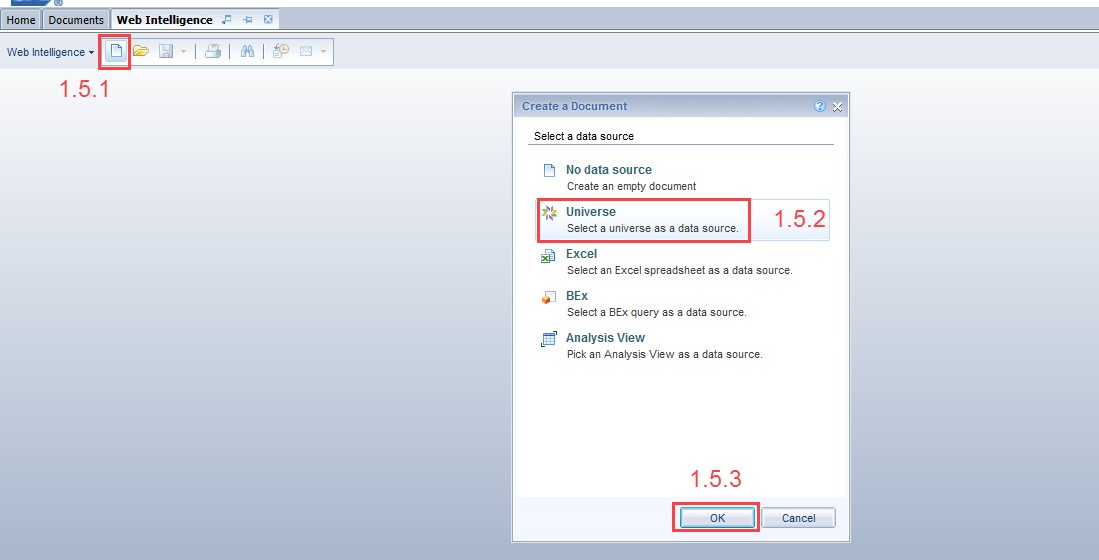
Рисунок 3
1.6. Дважды кликните по «PPM_Univers_PROD.unx» (Рис. 4);
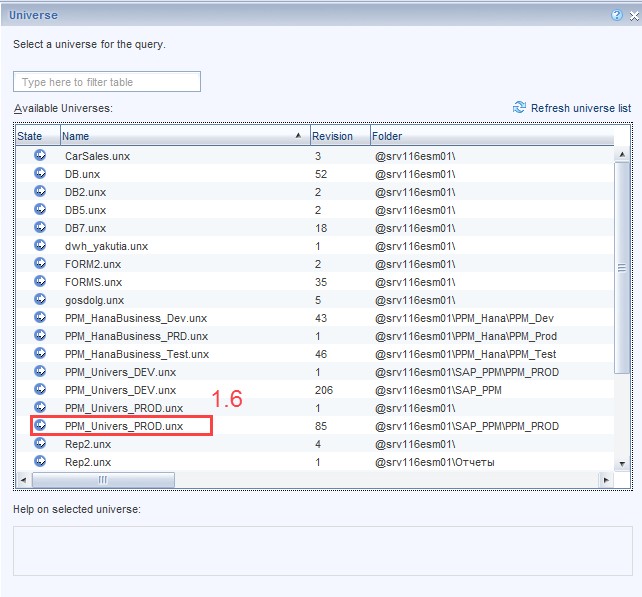
Рисунок 4
2. Вы увидите дашборд. Интерфейс дашборда состоит из следующих полей (Рис. 5):
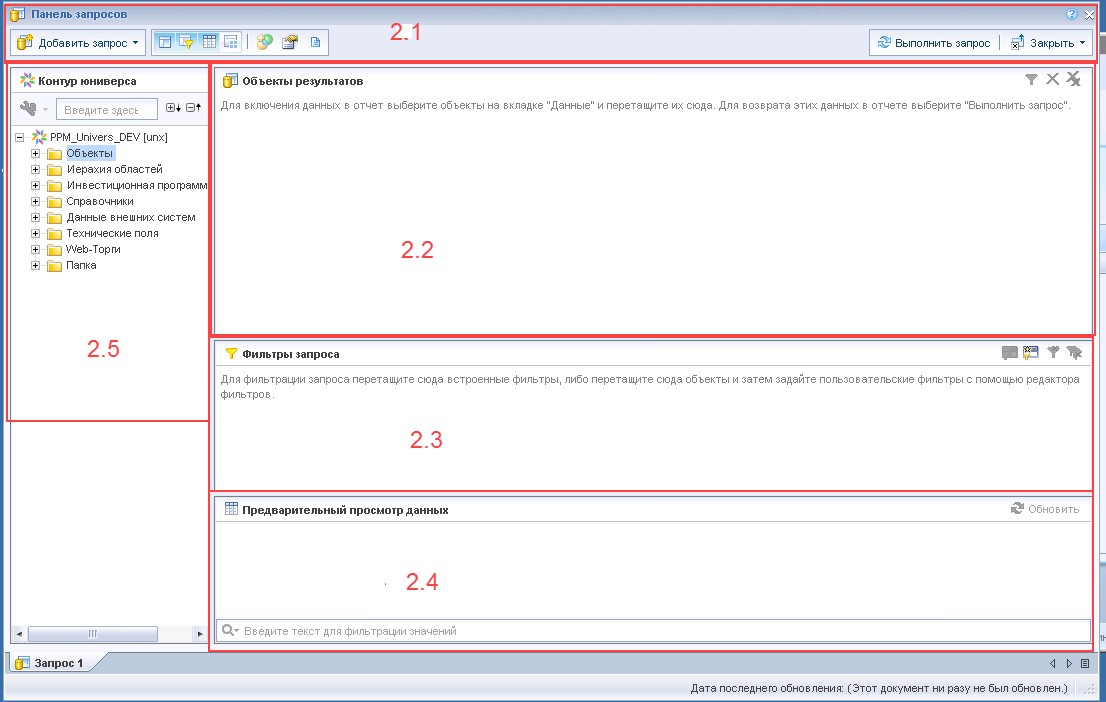
Рисунок 5
Панель инструментов;
Объекты результатов;
Фильтры запроса;
Предварительный просмотр данных;
Контур юниверса.
2.1. Панель инструментов (Рис. 6)

Рисунок 6
2.1.1. С помощью кнопок, расположенных в данной зоне можно регулировать отображение полей на дашборде:
— ![]() -панель структуры данных. Позволяет показать/скрыть поле «Контур юниверс».
-панель структуры данных. Позволяет показать/скрыть поле «Контур юниверс».
— ![]() — панель фильтров. Позволяет показать/скрыть поле «Фильтры запроса»
— панель фильтров. Позволяет показать/скрыть поле «Фильтры запроса»
— ![]() — панель предварительного просмотра данных. Позволяет показать/скрыть поле «Предварительный просмотр данных»
— панель предварительного просмотра данных. Позволяет показать/скрыть поле «Предварительный просмотр данных»
— ![]() -панель области анализа. Позволяет показать/скрыть поле «Область анализа».
-панель области анализа. Позволяет показать/скрыть поле «Область анализа».
2.1.2. С помощью кнопок в данной зоне Вы управляете запросом, то есть возможно его выполнение или закрытие.
2.2. Объекты результатов. Поле предназначено для включения данных в отчет путем перемещение не обходимых показателей из поля «Контур юниверс» или двойным кликом левой кнопки мыши по показателю (Рис. 7).
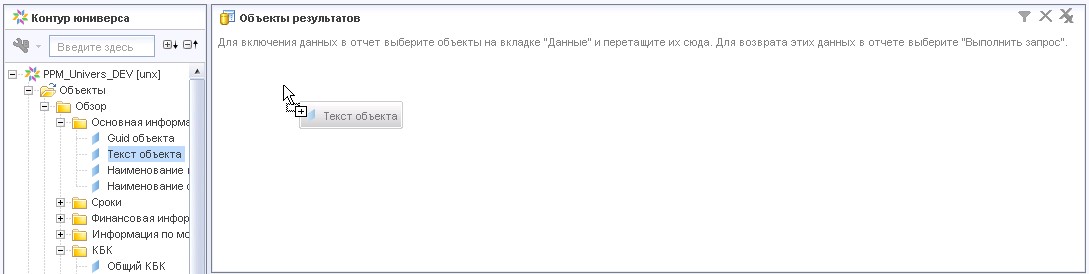
Рисунок 7
3. Фильтры запроса. Поле служит для осуществления фильтрации отчета по выбранному показателю. Например, при необходимости отображения заявок в отчете только с определенным статусом.
4. Предварительный просмотр данных. В этом поле Вы можете увидеть, как будет выглядеть Ваш отчет, нажав кнопку «Обновить» (Рис.8).

Рисунок 8
5. «Контур юниверс» — В этом поле расположена структура папок, в которых размещены показатели для построения отчета (Рис.9).
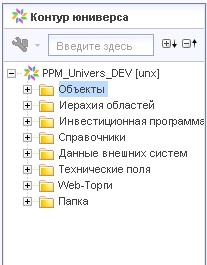
Рисунок 9
Для раскрытия папок необходимо нажать на кнопку «![]() ».
».
Слева в поле «Контур юниверс» расположена структура папок, в которых лежат показатели для построения отчета (Рис.10).
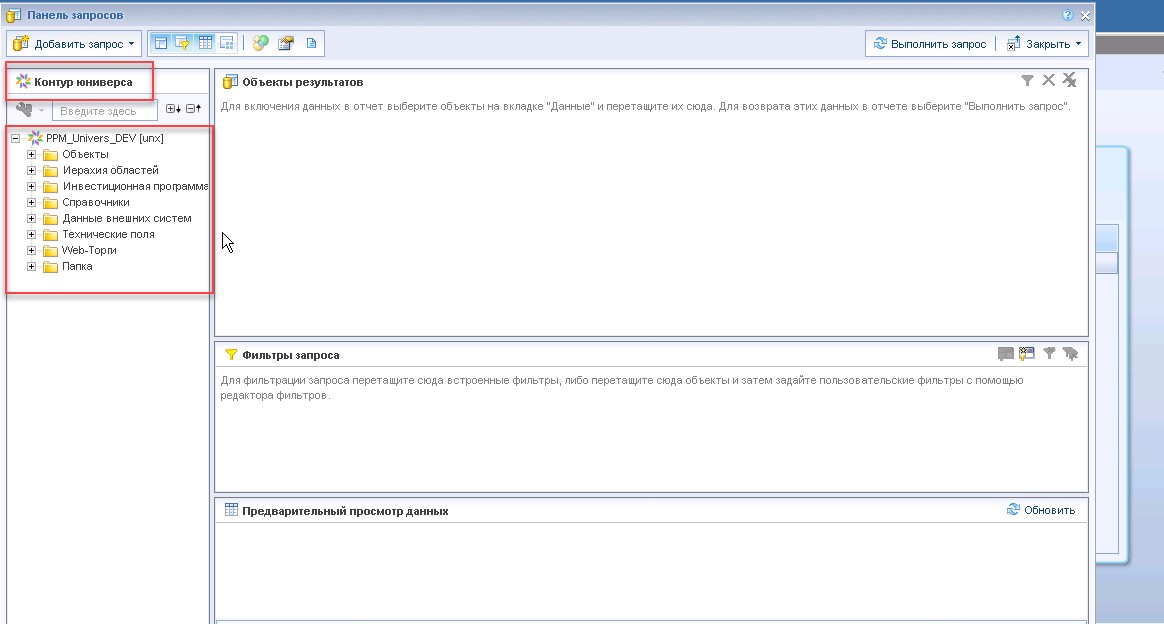
Рисунок 10
В папке «Объекты» размещены данные с закладок системы PPM (Рис.11).
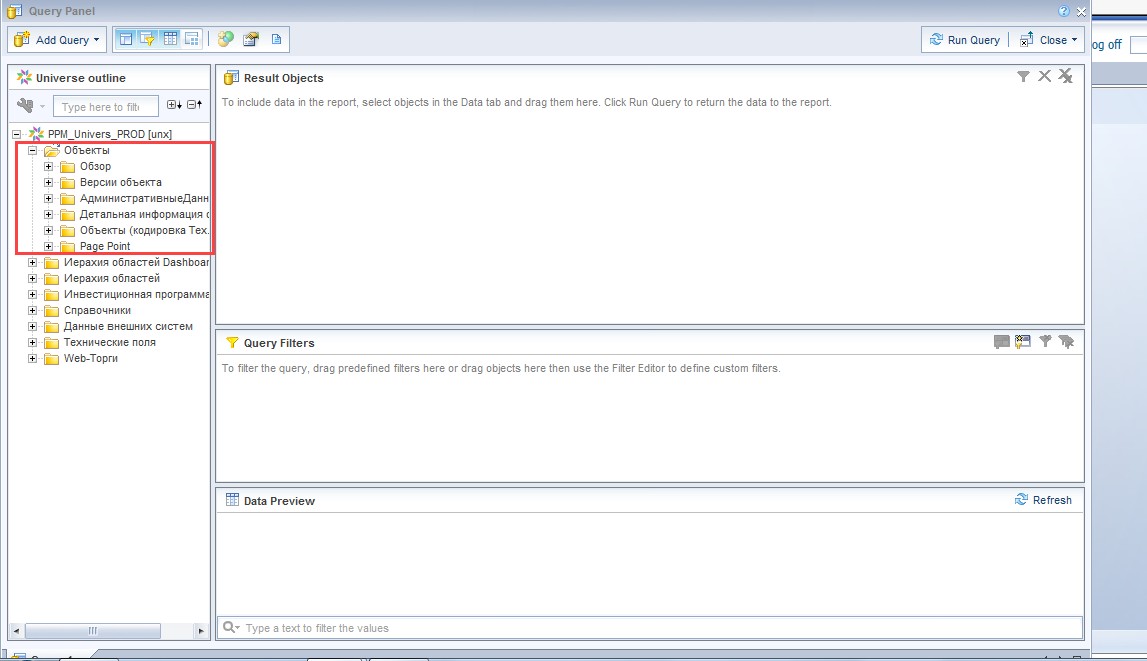
Рисунок 11
В каждой из папок расположены данные с подзакладок (Рис.12).
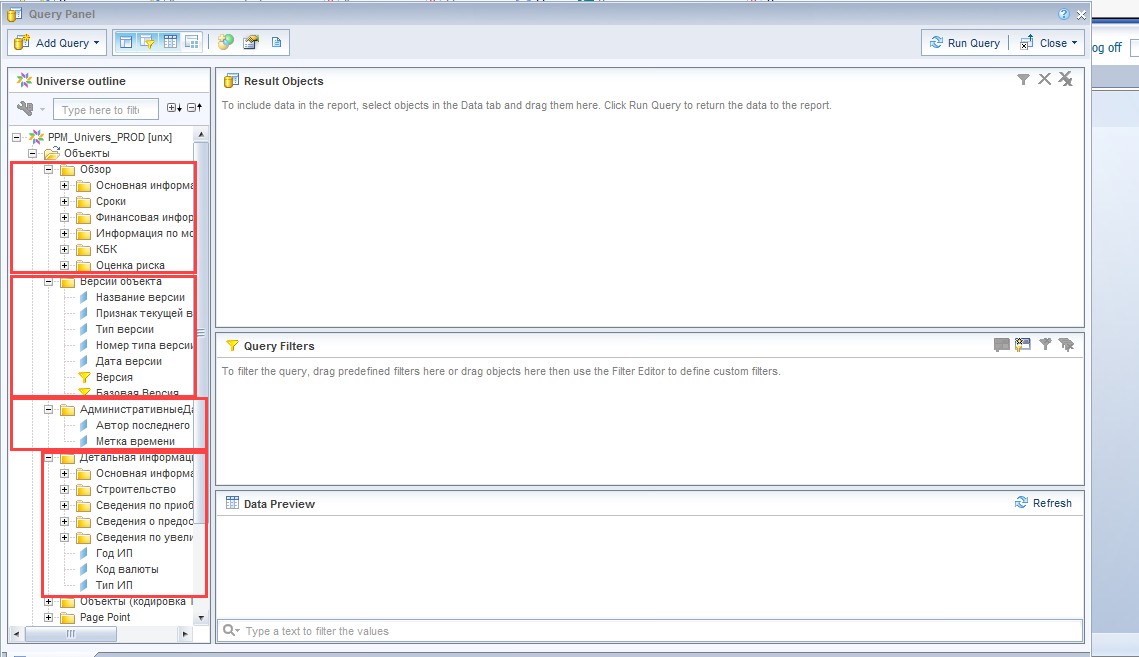
Рисунок 12
В папке «Иерархия областей» размещены данные о мероприятиях и данные о структуре ИП (Рис.13).
Подробное описание данной структуры приведено в инструкции «Контур юниверс».
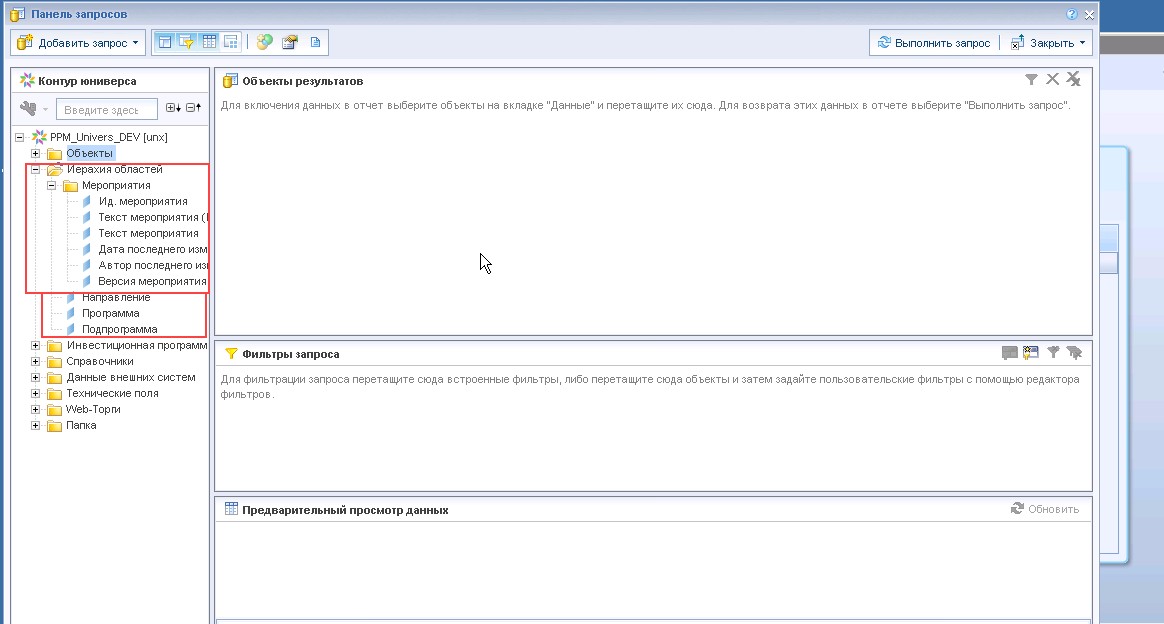
Рисунок 13
5.1. Слева в структуре папок (описание структуры см. инструкцию «Контур юниверс») выберите необходимый показатель, зажмите курсором мыши на нем, перенесите в поле «Объекты результатов» и отпустите курсор мыши или двойным кликом левой кнопки мыши по показателю (Рис.14).
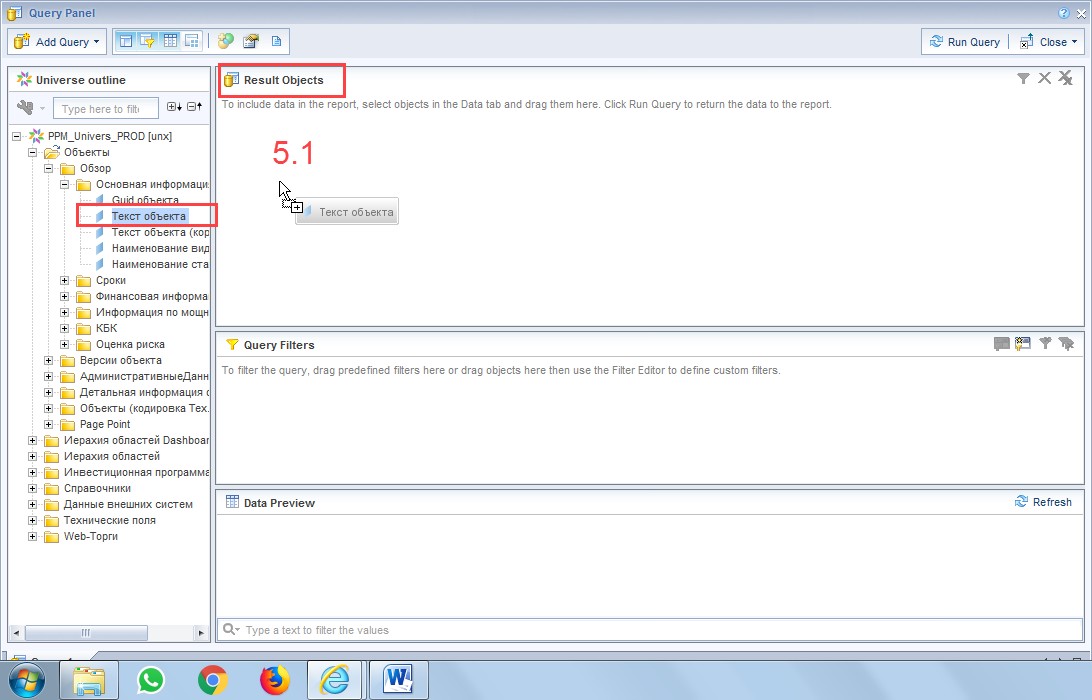
Рисунок 14
После того как выбраны все необходимые показатели есть возможность ограничить выборку данных по определенному(-ым) критерию(-ям), для этого:
5.2. Переместите показатель в поле фильтры запроса (Рис.15);
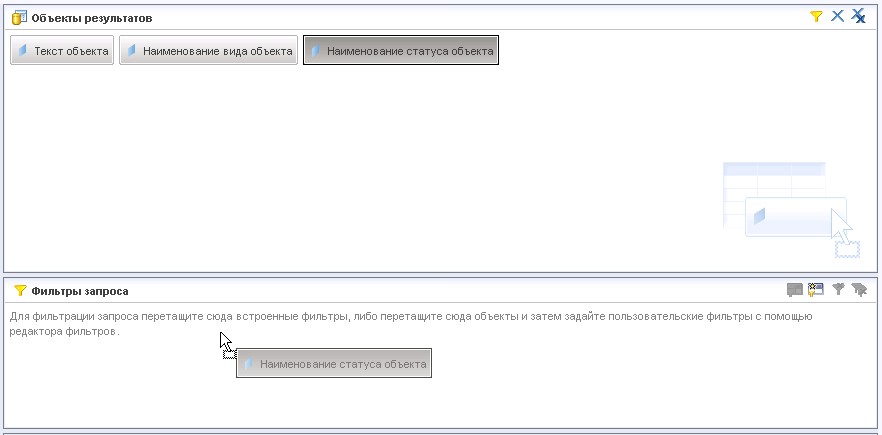
Рисунок 15
5.3. На показателе нажмите кнопку «![]() », из выпадающего списка выберите «Значения из списка» (Рис.16).
», из выпадающего списка выберите «Значения из списка» (Рис.16).
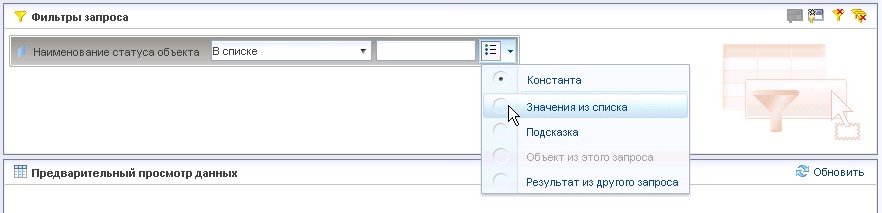
Рисунок 16
5.4. В открывшемся окне выберите те значения, которые Вам необходимы, для этого:
5.4.1 Кликните на то значении, которое Вам нужно. В нашем примере это «Новая заявка» (Рис.17).
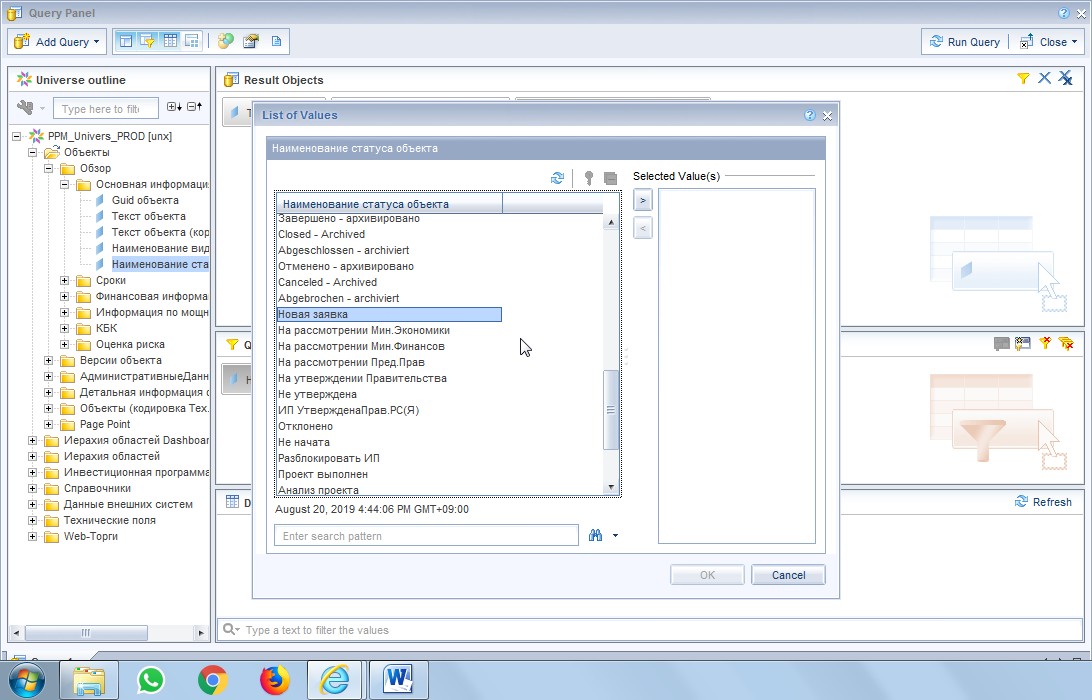
Рисунок 17
5.4.2. Нажмите кнопку «![]() », это значение переместится в поле «Выбранные значения» и нажмите кнопку «Ок» (Рис.18).
», это значение переместится в поле «Выбранные значения» и нажмите кнопку «Ок» (Рис.18).
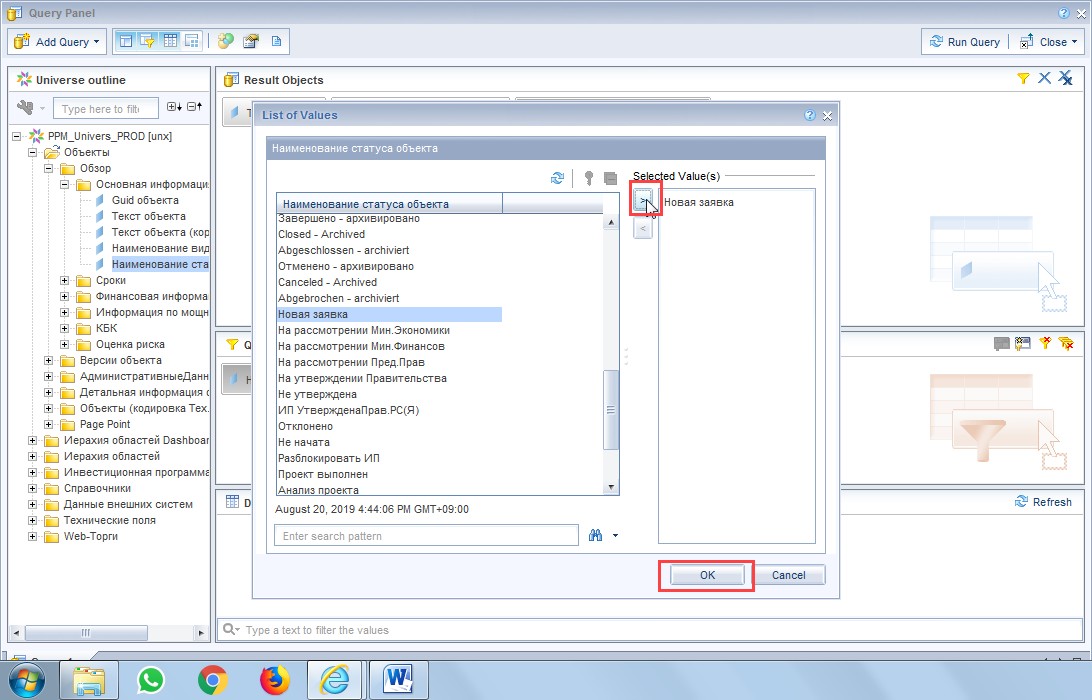
Рисунок 18
5.5. Выбрав необходимые показатели, нажмите кнопку «Выполнить запрос» слева вверху (Рис.19).
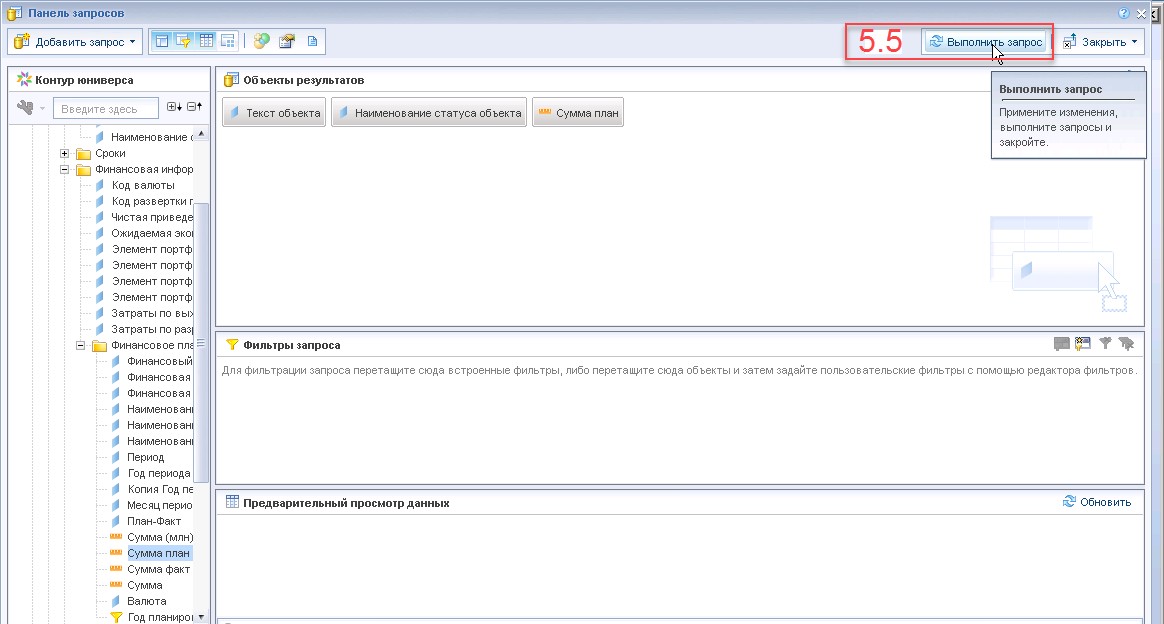
Рисунок 19
Вы увидите сформированный отчет (Рис.20).
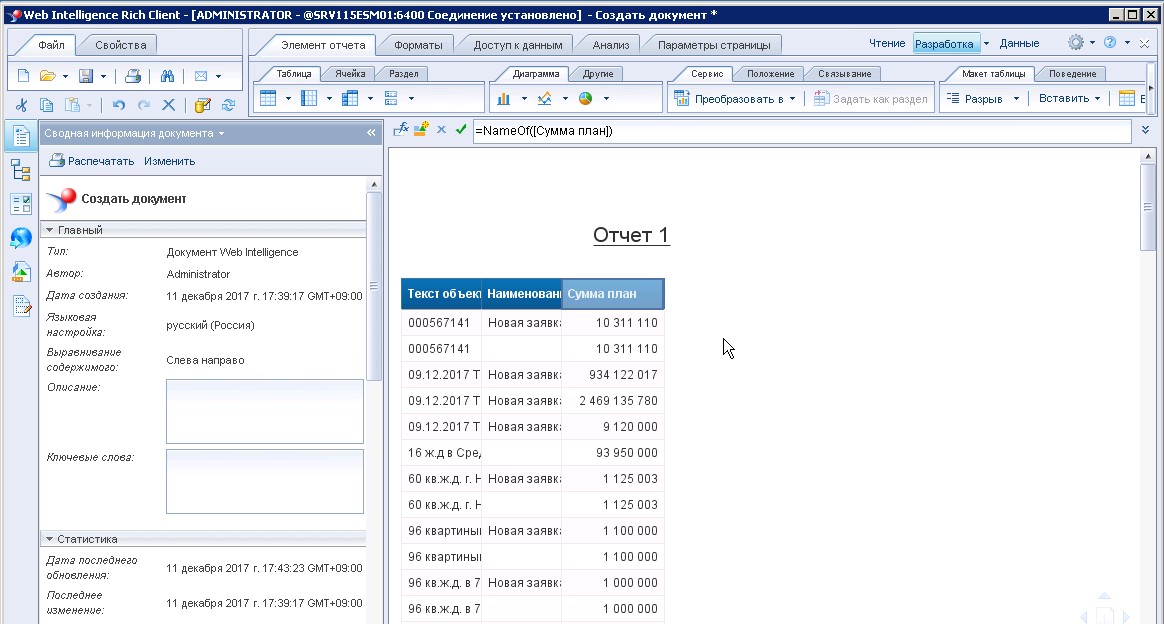
Рисунок 20
6. На панели инструментов вверху располагаются средства форматирования отчета (Рис.21)
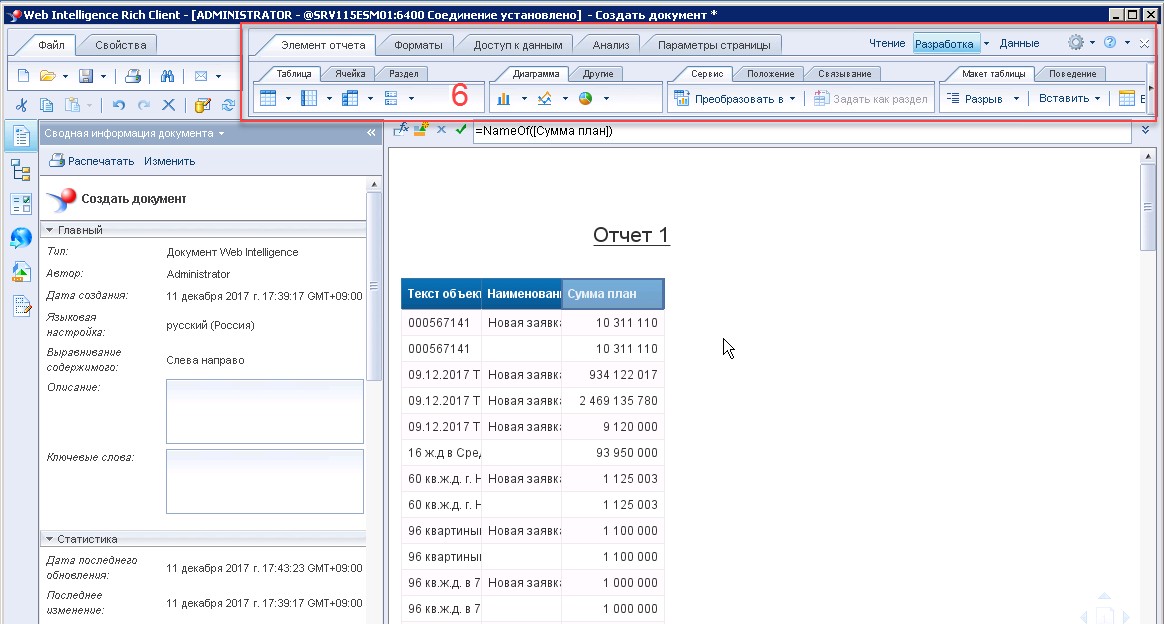



Рисунок 21
![]() Внимание !
Внимание !
Для отображения строк «Итого», «Среднее» и т.д. необходимо:
Выделить столбик, в котором будет использоваться функция нажатием левой кнопки курсора по ячейке соответствующего столбца (Рис.22):
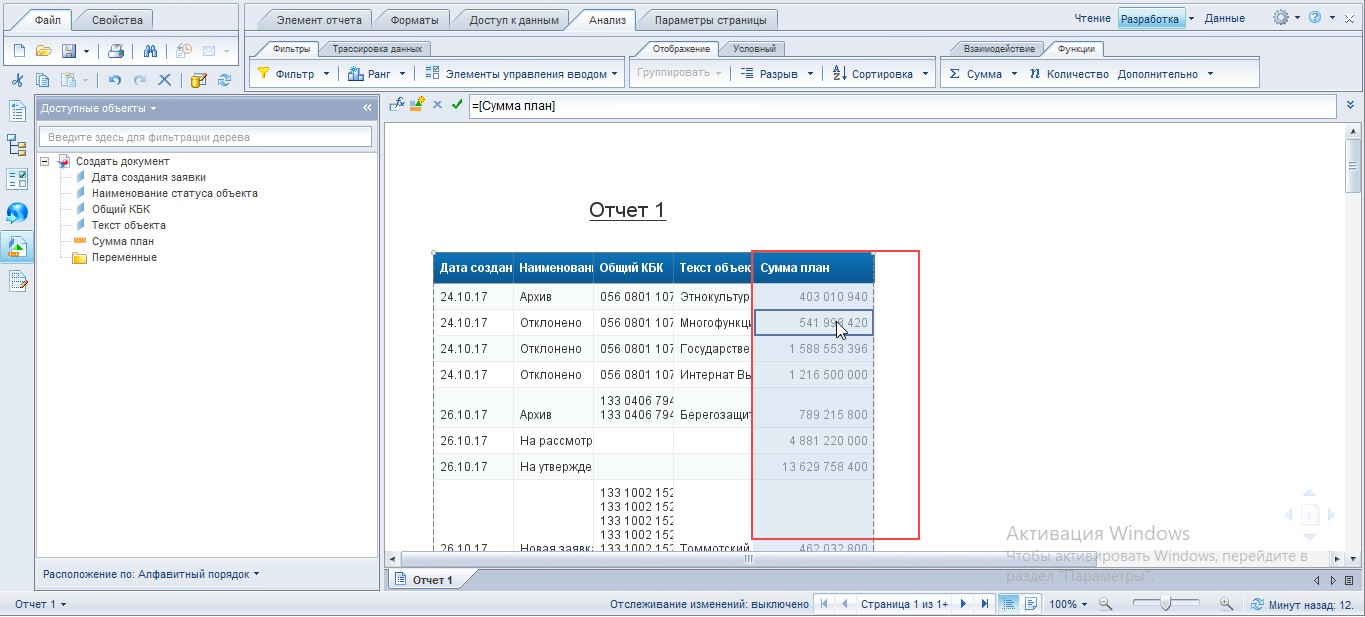
Рисунок 22
Перейти на закладку «Анализ» подзакладку «Функции» и выбрать нужную Вам функцию (Рис.23).

Рисунок 23
7. Вы можете добавить нужный показатель к уже сформированному отчету, для этого:
7.1. Нажмите кнопку «Редактировать » (Рис.24).
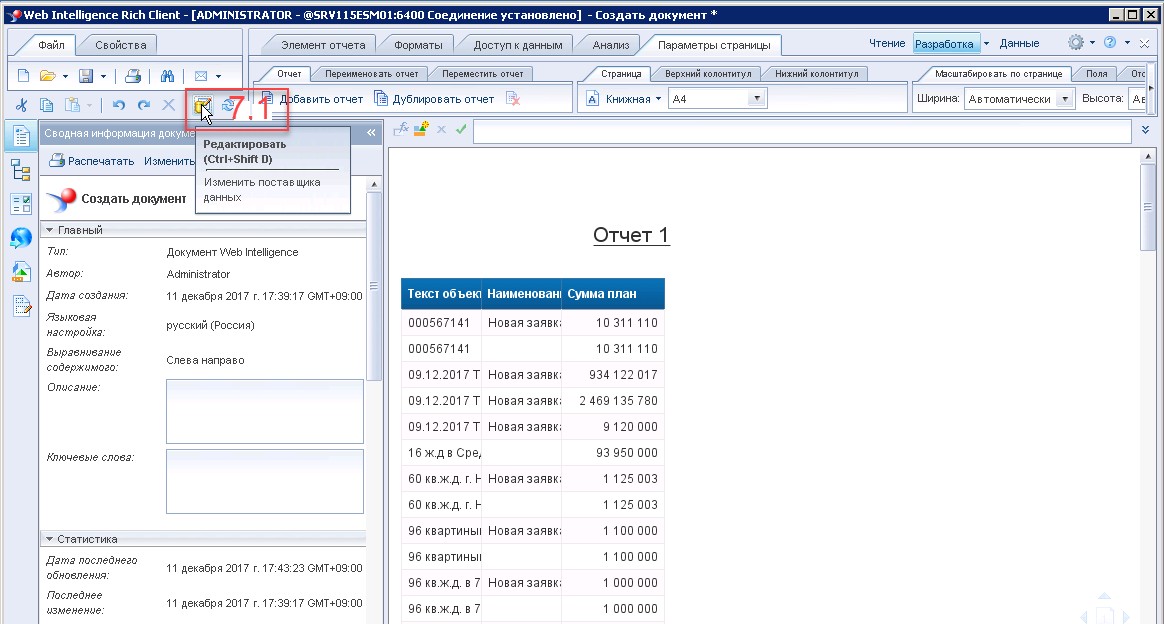
Рисунок 24
7.2. В открывшемся окне выберите нужные показатели (Рис.25).
7.3. Нажмите кнопку «Выполнить запрос» (Рис.25).
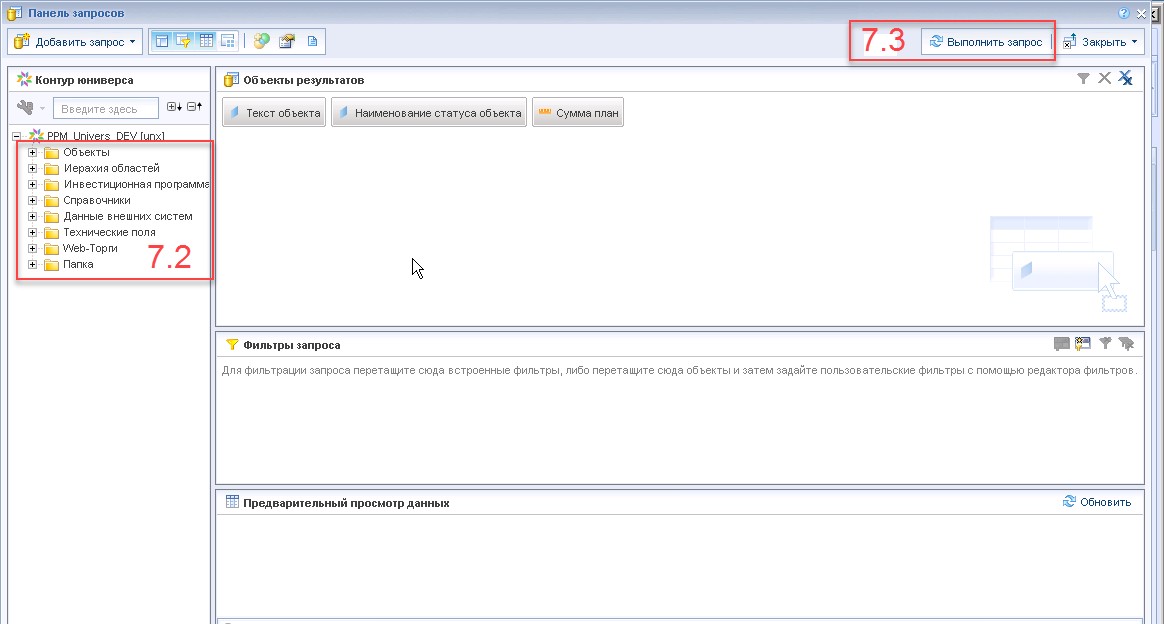
Рисунок 25
8. Вы можете отфильтровать отчет по необходимым показателям, для этого:
8.1. Нажмите кнопку «![]() » «Редактировать» .(Рис.26).
» «Редактировать» .(Рис.26).
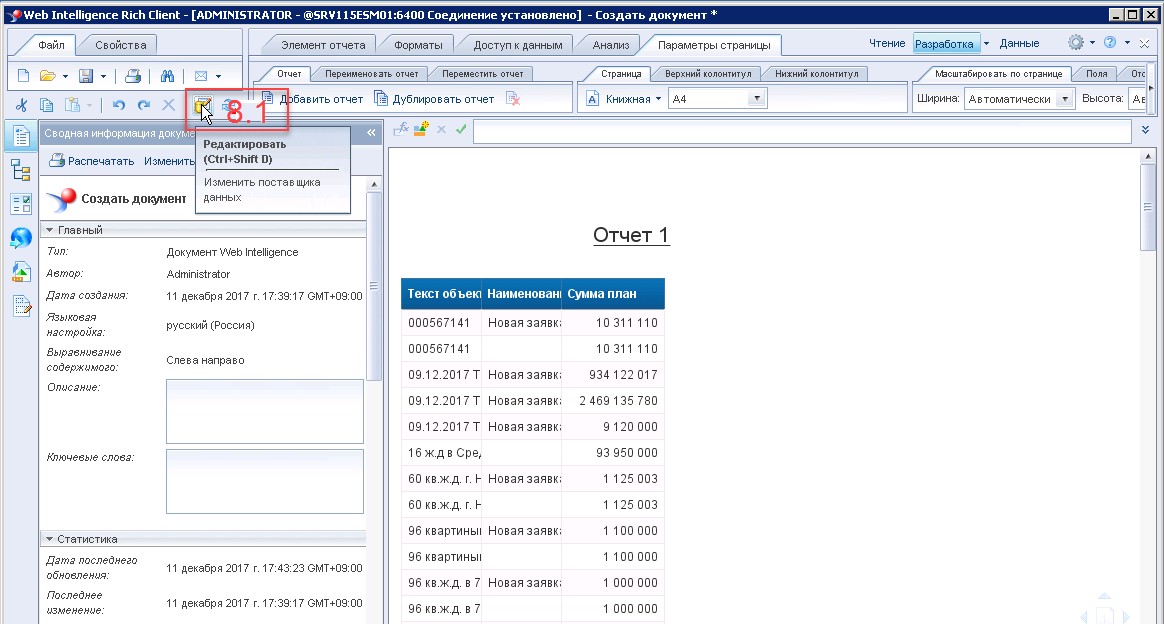
Рисунок 26
8.2. Из поля «Объекты результатов» перенесите необходимые Вам показатели, по которым нужно отфильтровать отчет. Зажмите курсором мыши на показателе, перенесите в поле «Объекты результатов» и отпустите курсор мыши (Рис.27);
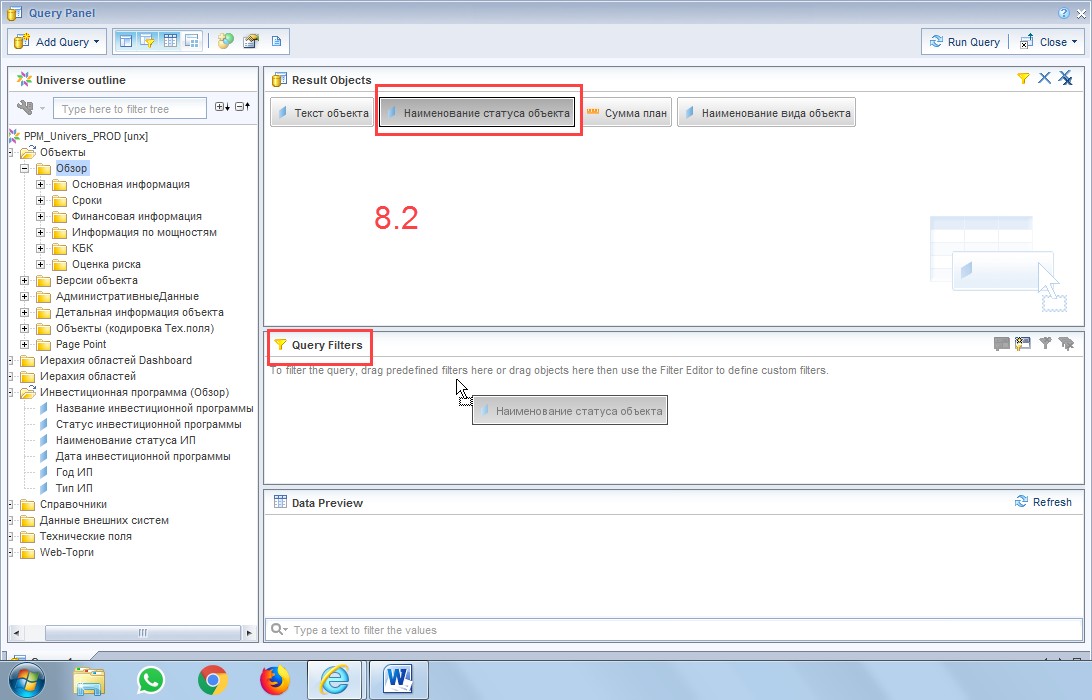
Рисунок 27
8.3. В поле «Фильтры запроса» на показателе нажмите кнопку «![]() », из выпадающего списка выберите «Значения из списка» (Рис.28).
», из выпадающего списка выберите «Значения из списка» (Рис.28).
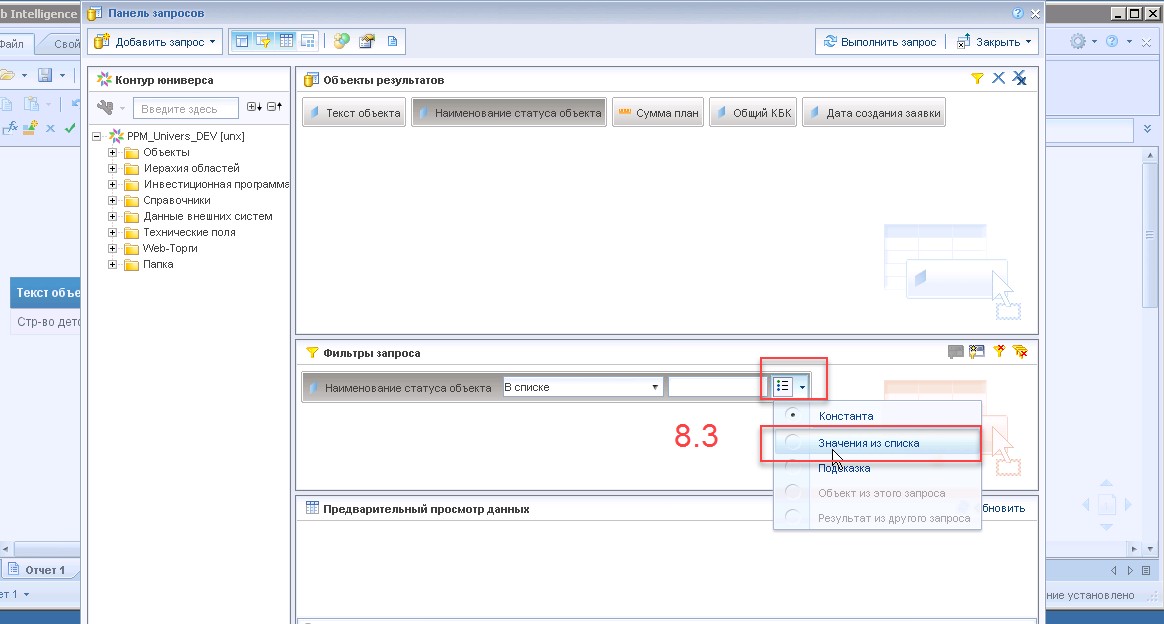
Рисунок 28
8.4. В открывшемся окне выберите те значения, которые Вам необходимы, для этого:
8.4.1. Кликните на том значении, что Вам нужно (Рис.29).
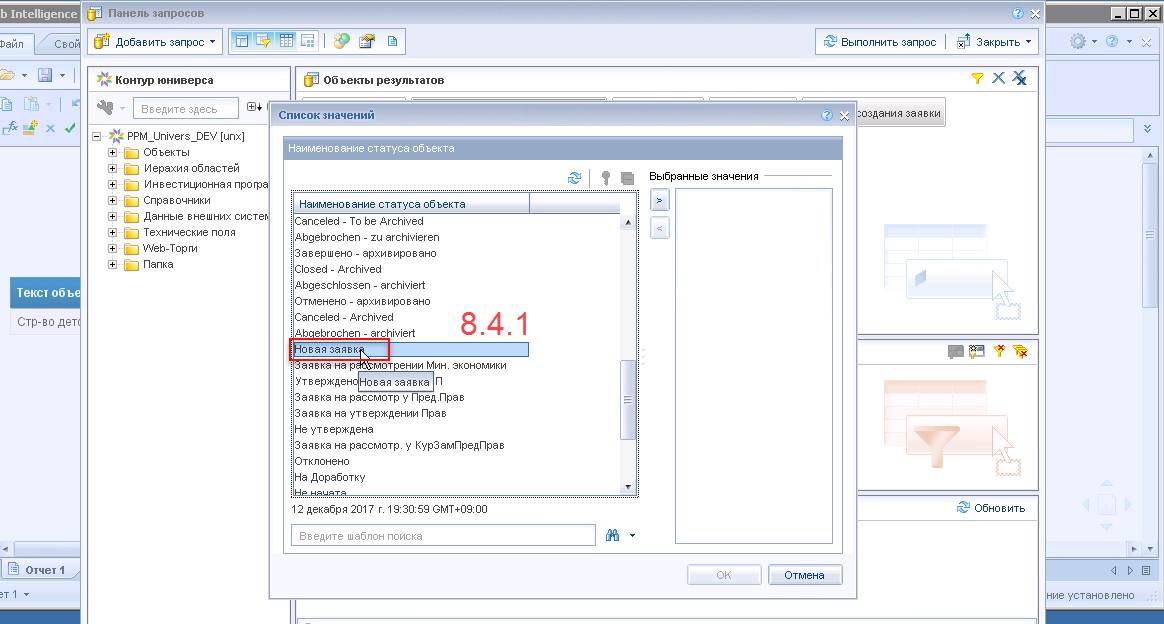
Рисунок 29
8.4.2. Нажмите кнопку «![]() », это значение переместится в поле «Выбранные значения» и нажмите кнопку «Ок» (Рис.30).
», это значение переместится в поле «Выбранные значения» и нажмите кнопку «Ок» (Рис.30).
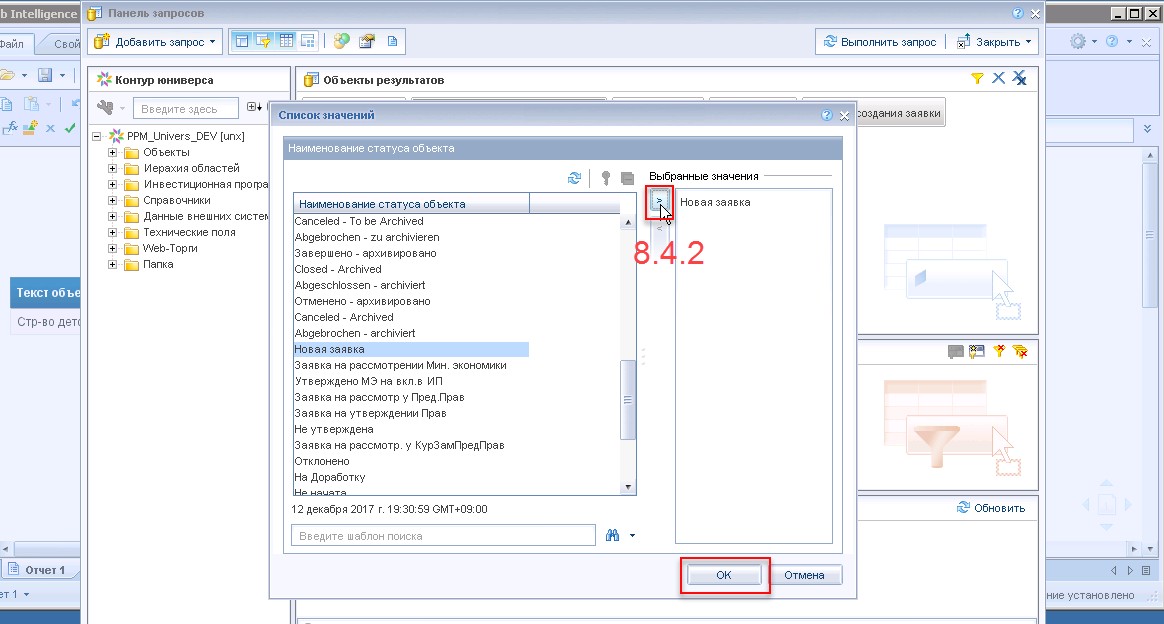
Рисунок 30
8.4.3. Нажмите кнопку «Выполнить запрос» (Рис.31).
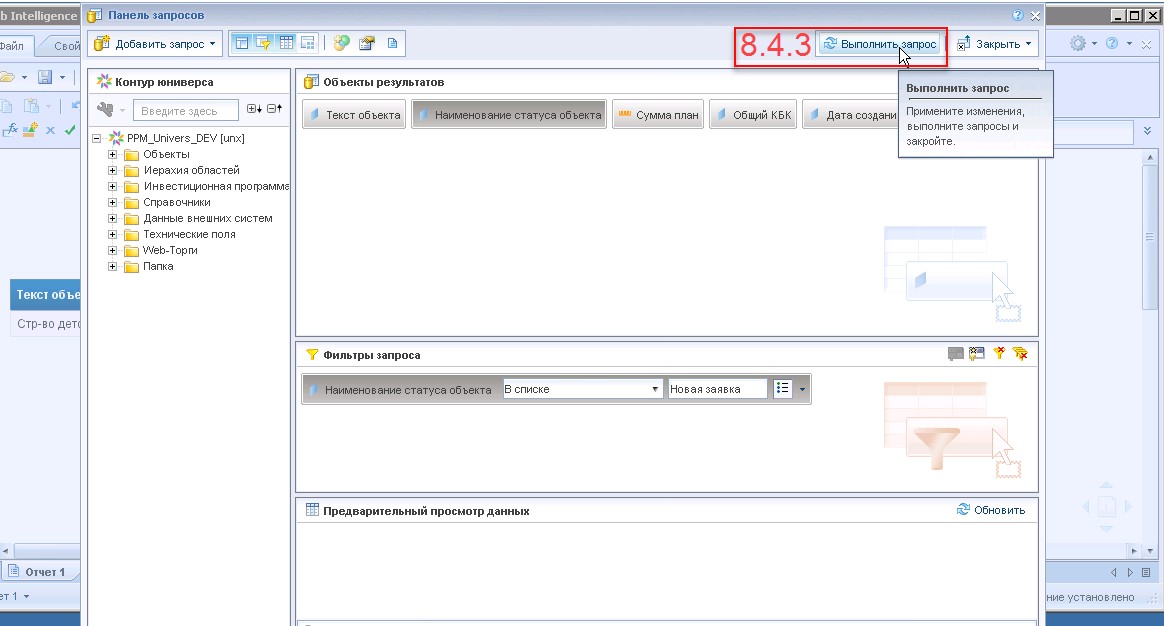
Рисунок 31
Вы увидите отчет, отфильтрованный согласно Вашим показателя (Рис.32).
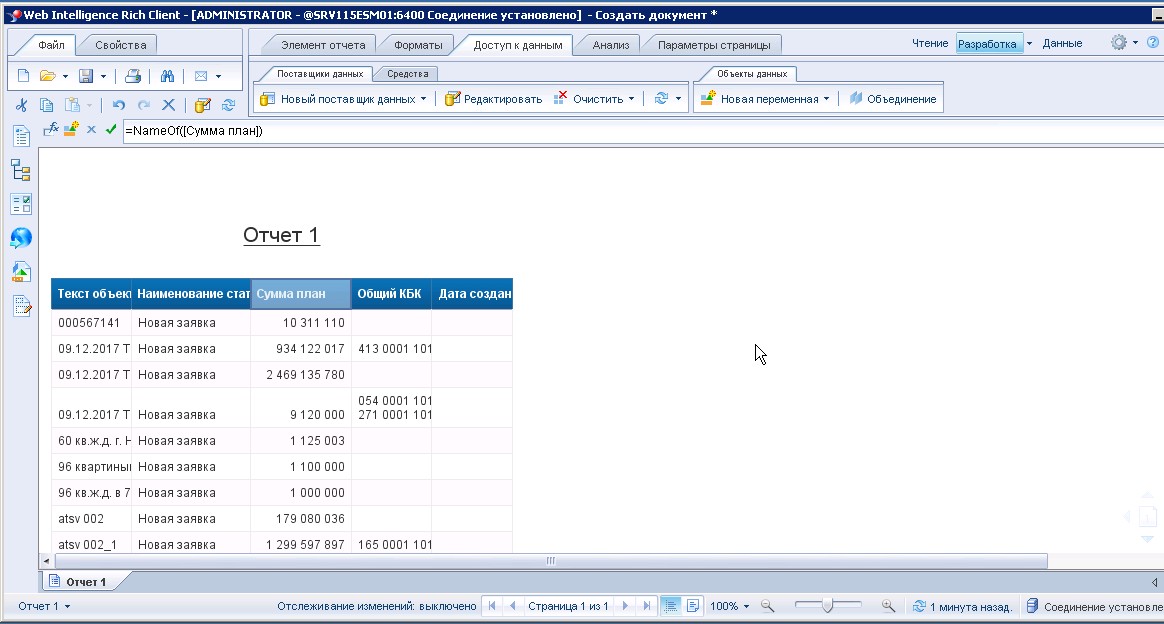
Рисунок 32
8.5. Если Вам необходимо произвести фильтрацию по сумме (меньше, больше, меньше или равно, больше или равно), тогда:
8.5.1. В поле «Фильтры запросов» перенесите соответствующий показатель. Нажмите кнопку «![]() » и из выпадающего списка выберите необходимое значение (Рис.33).
» и из выпадающего списка выберите необходимое значение (Рис.33).
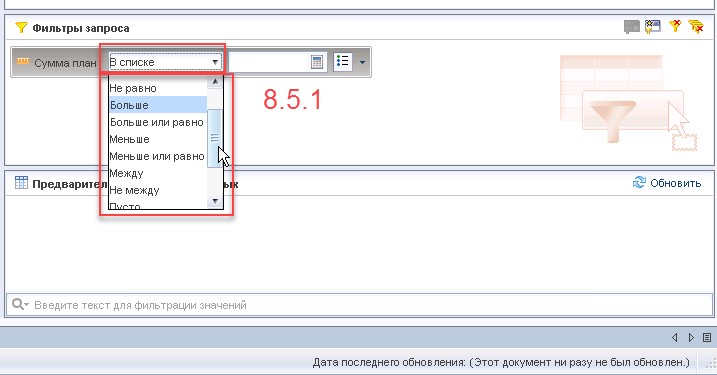
Рисунок 33
8.5.2. В поле «![]() » введите Ваше ограничение (Рис.34).
» введите Ваше ограничение (Рис.34).
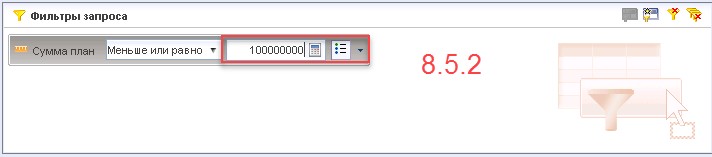
Рисунок 34
8.5.3. Нажмите кнопку «Выполнить запрос».
9. После всех произведенных работ с отчетом необходимо сохранить отчет, для этого:
9.1. Нажмите кнопку «![]() » и из выпадающего списка выберите «Сохранить как..» (Рис.35).
» и из выпадающего списка выберите «Сохранить как..» (Рис.35).
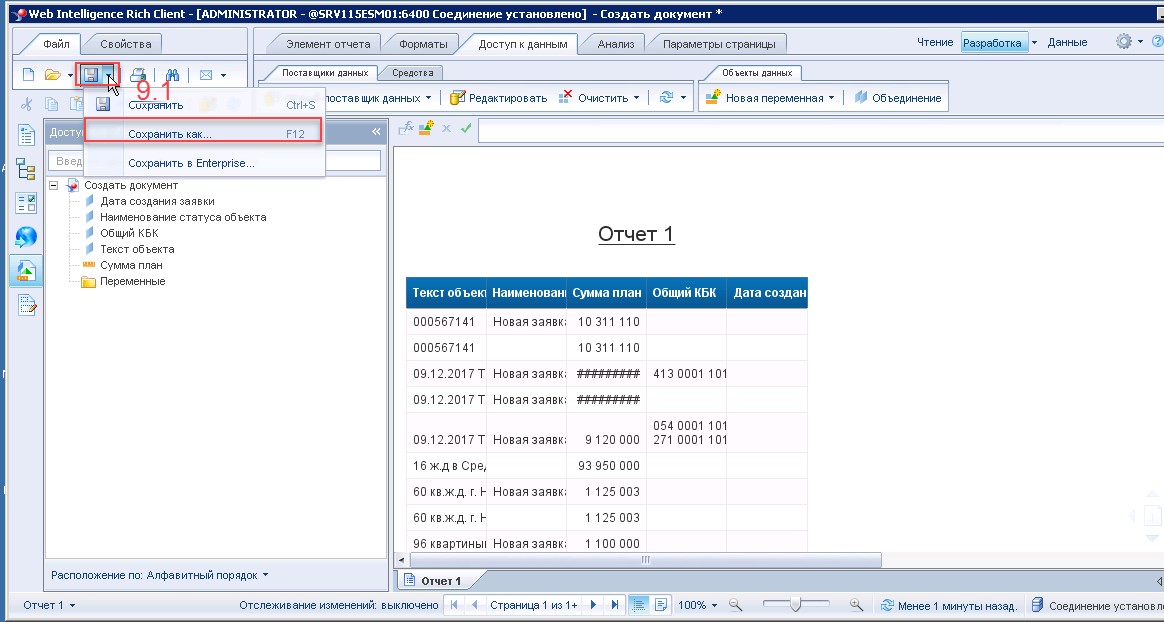
Рисунок 35
9.2. В открывшемся окне укажите (Рис.36):
Путь сохранения файла;
Имя файла;
Тип файла

Рисунок 36
9.2.1. Если необходимо сохранить шаблон запроса, тогда путь сохранения следующий (Рис.37):
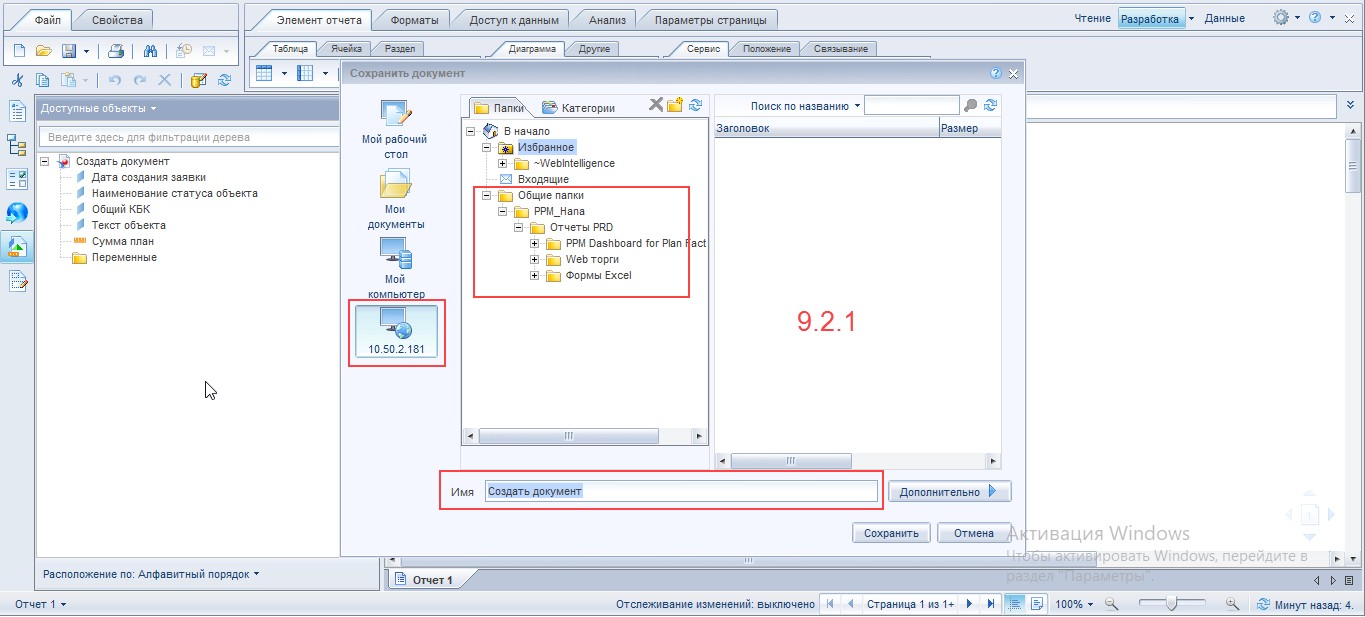
Рисунок 37
В случае сохранения на компьютер в различных форматах нажмите кнопку «Сохранить» (Рис.38,39).
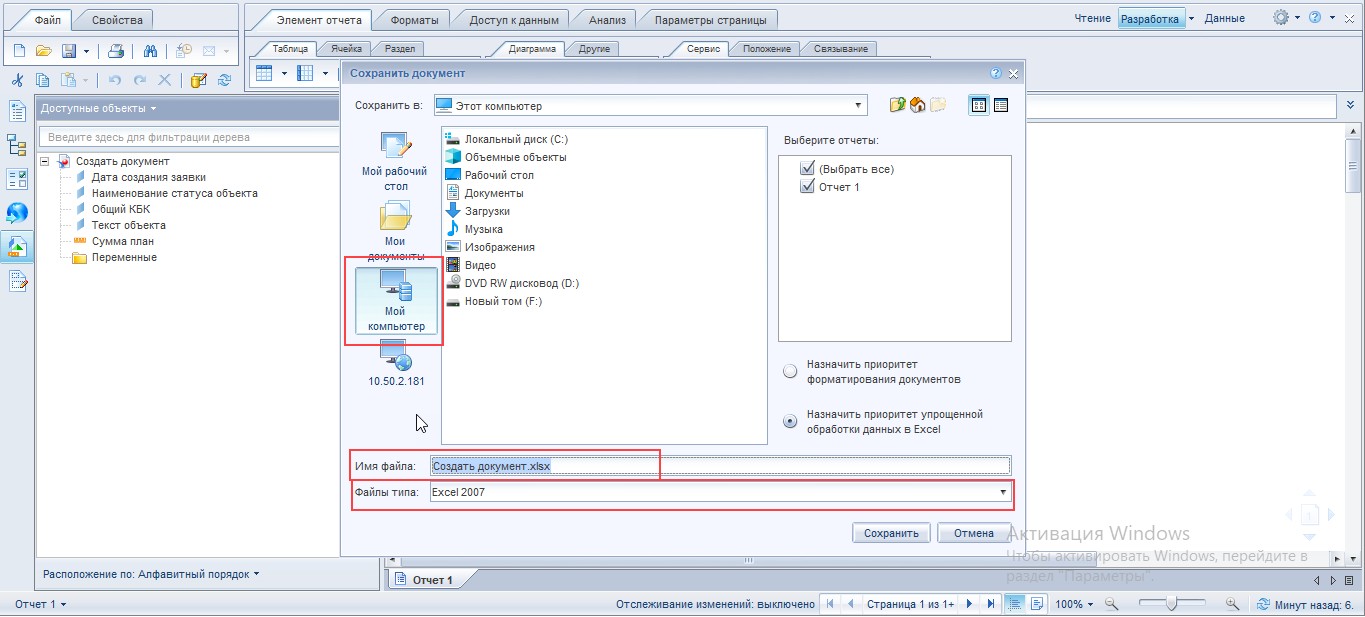
Рисунок 38
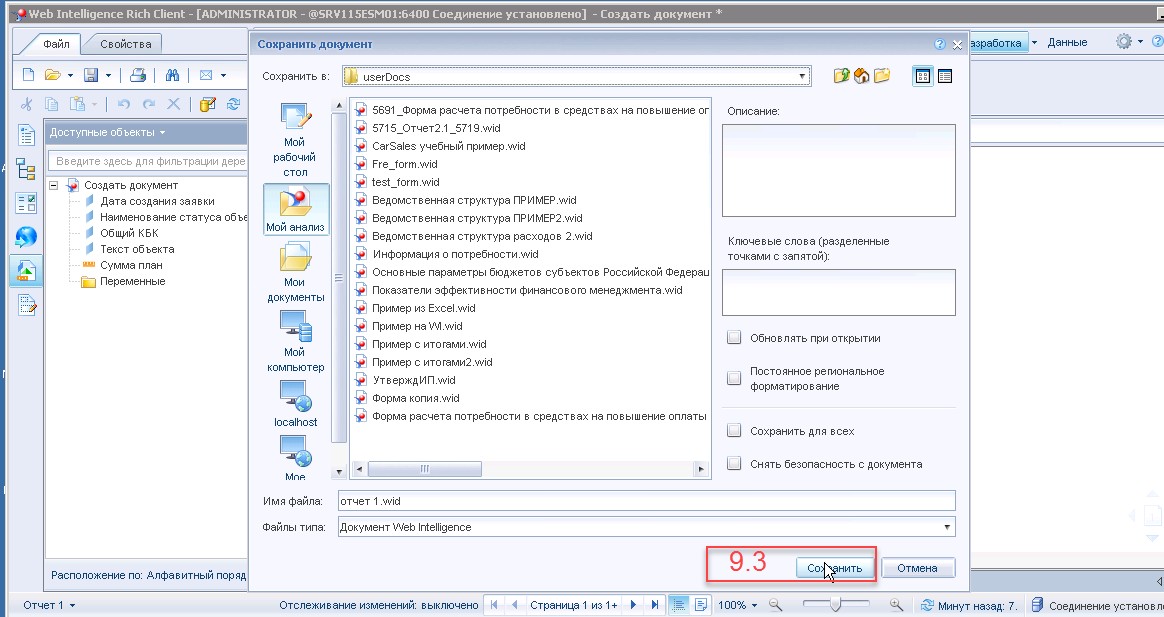
Рисунок 39