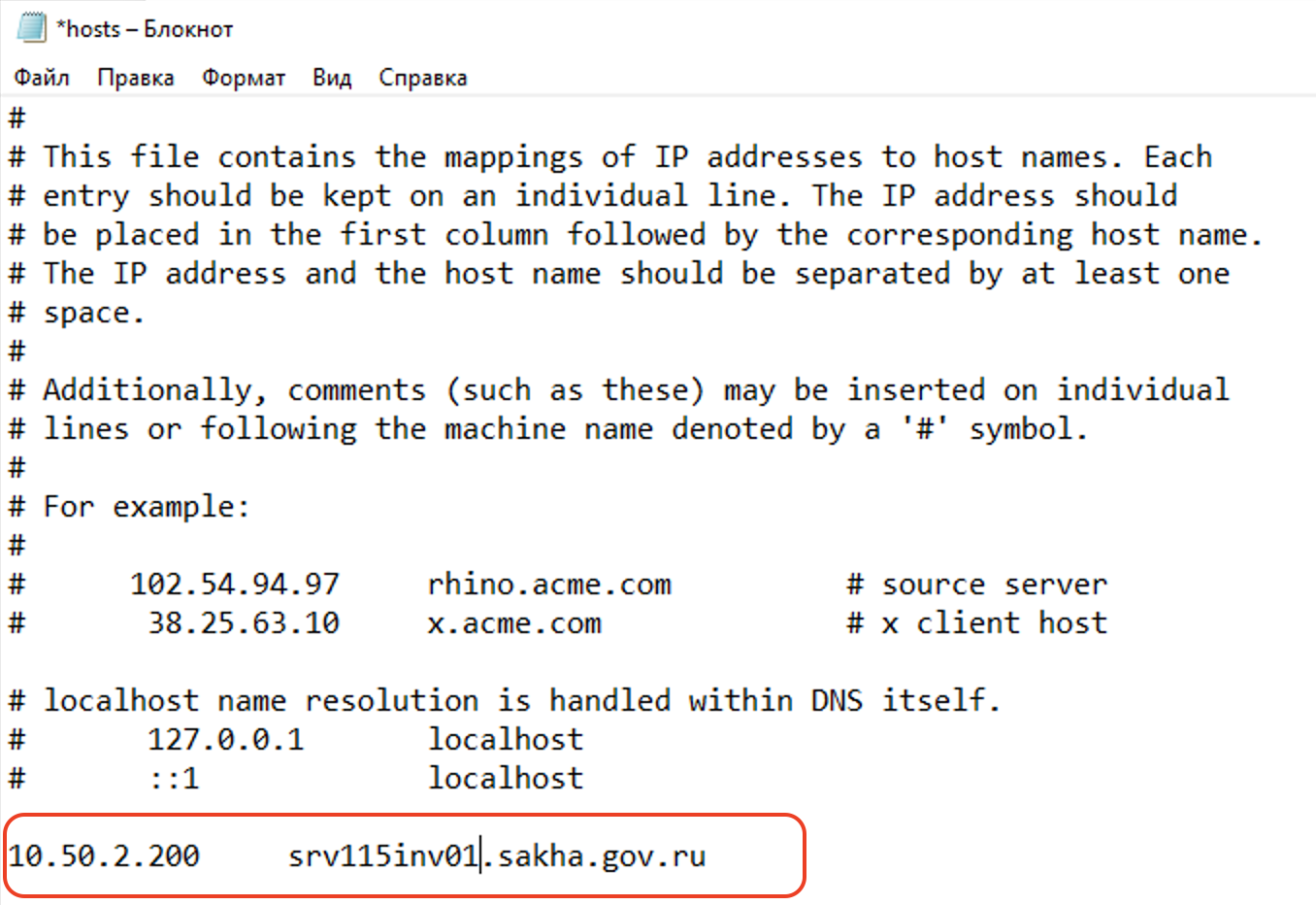Необходимо обратиться в службу поддержки пользователей, заполнив соответствующую форму на сайте http://supportsap.ru/.
Необходимо обратиться в службу поддержки пользователей, заполнив соответствующую форму на сайте http://supportsap.ru/.
Проверьте корректность ссылки для входа в систему — https://srv115inv01.sakha.gov.ru:1443/nwbc/ . В случае если данная ссылка не работает, обратитесь к Вашим системным администраторам, они помогут настроить доступ.
Данная проблема встречается при работе в браузере «Google Chrome», воспользуйтесь браузером «Internet Explorer».
Необходимо проверить настройки браузера, так как он может блокировать всплывающие окна. Для работы системы «ИАСУ» необходимо отключить блокировку браузером всплывающих окон системы.
Настройка браузера на примере Google Chrome.
1.1. В случае блокировки браузером всплывающего окна в адресной строке отображается уведомление в виде иконки ![]()
Нажмите на иконку![]()
1.2. Чтобы всегда отображать всплывающие окна для системы «ИАСУ», выберите «Всегда показывать всплывающие окна для https://srv115inv01.sakha.gov.ru:1443/nwbc/» и нажмите кнопку «Готово».
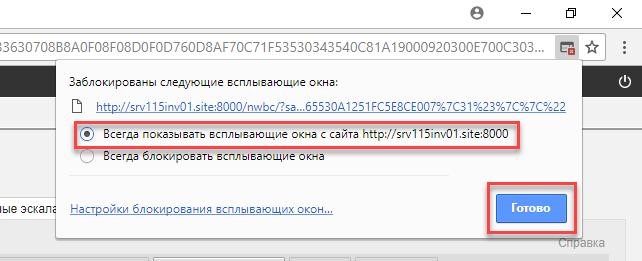
Для добавления Государственной программы или подпрограммы в систему необходимо обратиться с запросом в Министерство Экономики.
Нажмите правой кнопкой мыши на свободно месте, в разделе «Пользовательские параметры настройки» выберите «Невидимые элементы«.
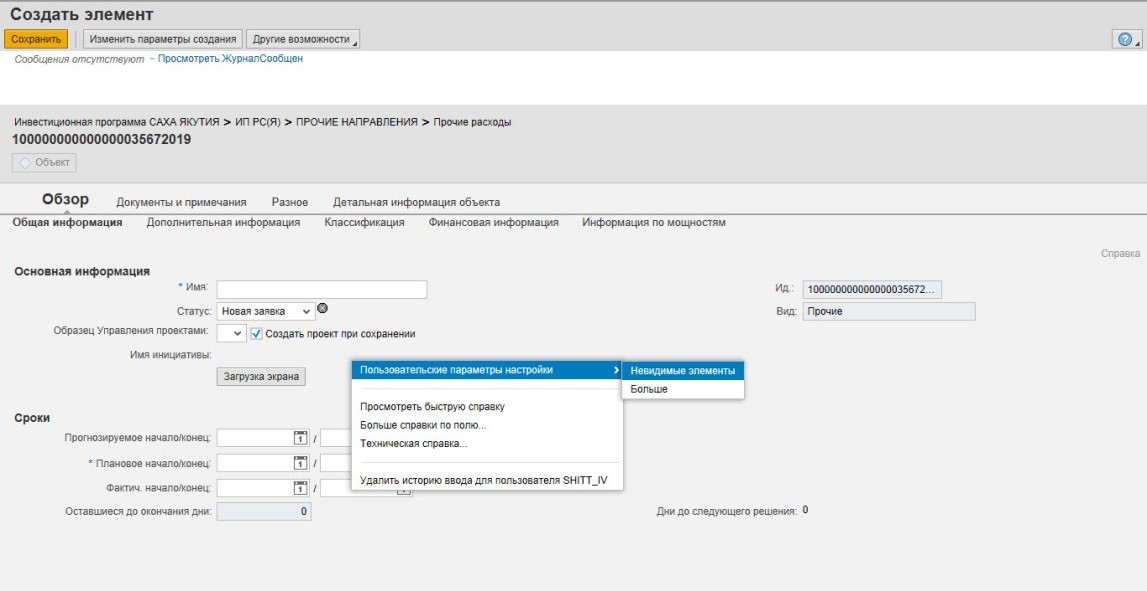
Далее в разделе «Скрытые элементы экрана» нажмите «Восстановить Текстовое поле описание»
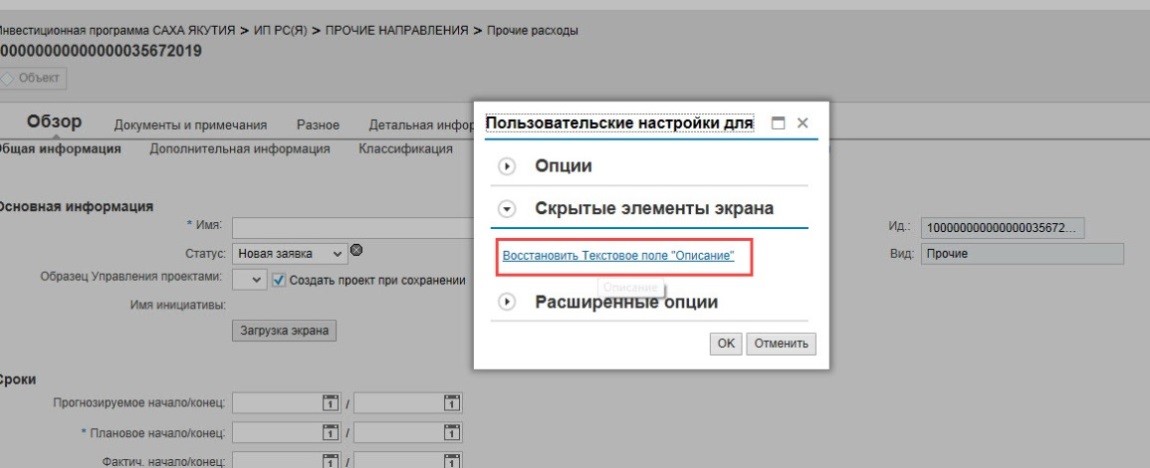
Необходимо обратиться в службу поддержки пользователей, заполнив соответствующую форму на сайте http://supportsap.ru/ , указав при этом полное корректное наименование Заказчика/Заявителя.
Необходимо обратиться в службу поддержки пользователей, заполнив соответствующую форму на сайте http://supportsap.ru/ , указав при этом полное корректное наименование населенного пункта, а также к какому району он относится.
Данный параметр является основным параметром заявки. В случае если Вы допустили ошибку в одном из данных параметров, заявку необходимо создавать заново.
При создании заявки для успешного сохранения необходимо заполнить следующие поля:
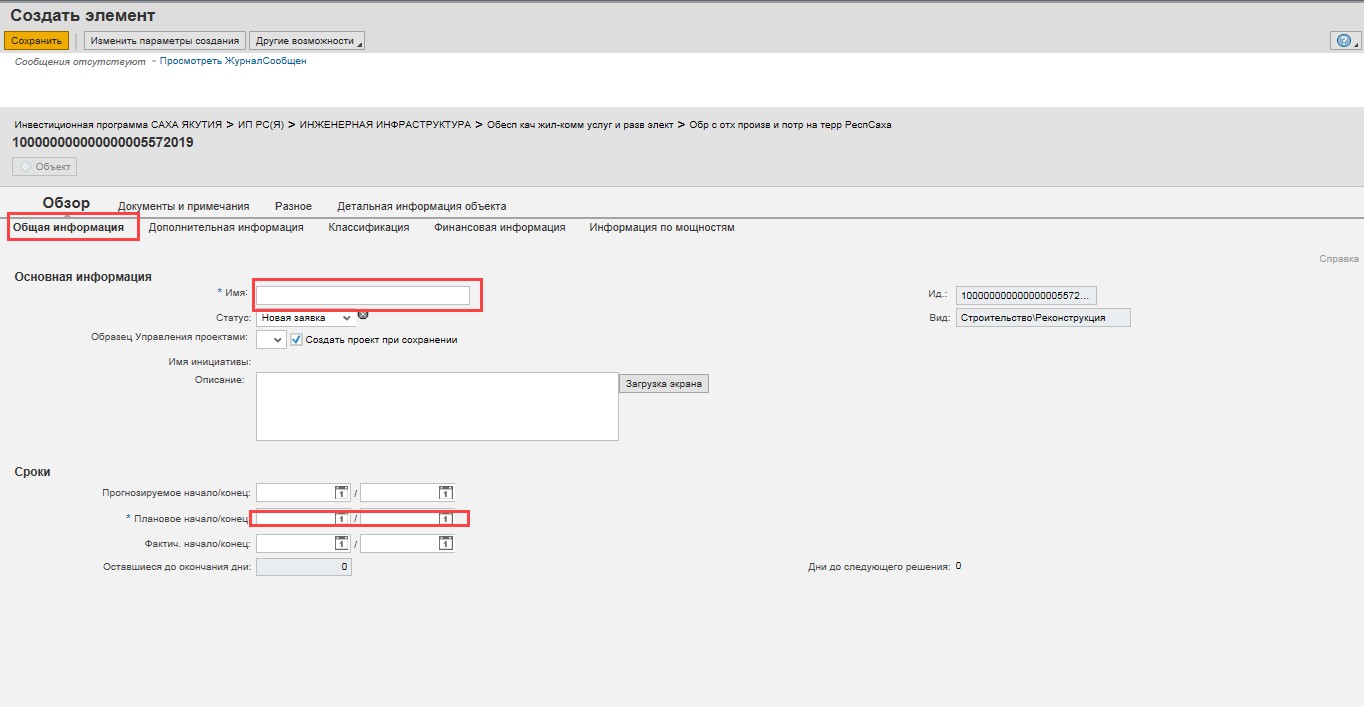
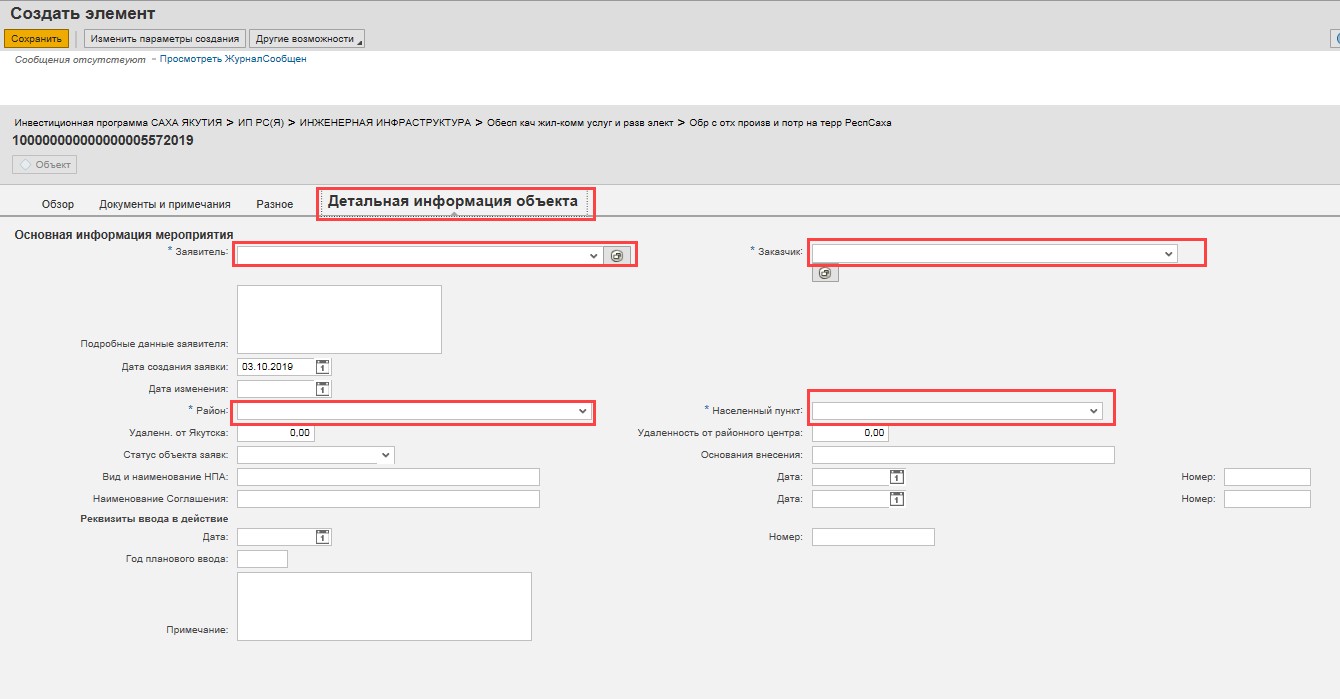
Информацию о внесении финансовых данных можно посмотреть в инструкции по созданию заявки, в пункте 4: http://support.dreamtechnology.ru/sakha/sozdanie-novoy-zayavki-na-vklyuchenie-v-ip/
Для того, чтобы финансовые данные отображались с копейками, в меню слева необходимо выбрать пункт «Пользовательские параметры настройки».
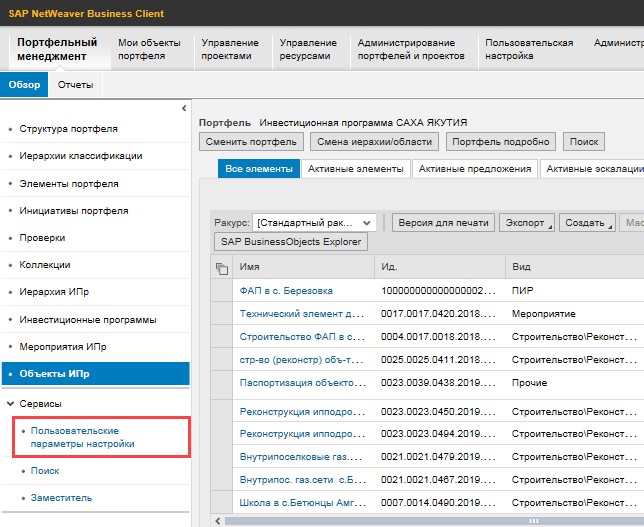
В появившемся окне в поле «Число десятичных разрядов в финансовом планирование» выбрать – 2, нажать кнопку «Сохранить».
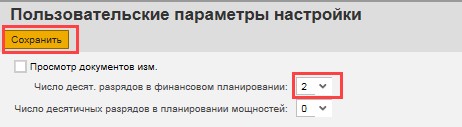
«Фактические источники» и «Фактические виды затрат» на карточке объекта не заполняются вручную, данные загружаются автоматически из системы «Бюджет КС».
Необходимо внести сумму в последний месяц года (декабрь).
Период заполняемый в финансовом планировании равен периоду плановой реализации проекта. В случае необходимости вы можете изменить период ввода данных, выбрав значение в окне или нажать кнопку «Просмотр всех период.»
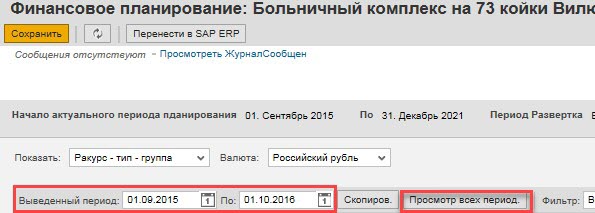
Чтобы уточнить данные, которые необходимо внести в заявку, обратитесь с соответствующим запросом в Министерство Экономики.
Необходимо обратиться в службу поддержки пользователей, заполнив соответствующую форму на сайте http://supportsap.ru/ , указав при этом полное корректное наименование нужной целевой статьи (ГРБС, ведомства и т.д.)
Информация по мощностям заполняется для всех объектов, результат реализации которых можно оценить по количественным показателям:
Для проектов строительства, приобретения, мероприятия — это Количество вводных объектов*;
Для библиотек — Тыс. томов;
Для котельных — Мощность;
Для линейных объектов (водопроводы, газопроводы, дороги) – Километры;
Для объектов здравоохранения — (больницы, лечебные корпуса, диспансеры) — Койко-мест;
Для объектов здравоохранения — (поликлиники, амбулатории, ФАП) — Посещений в смену;
Для объектов культуры — Количество мест;
Для объектов образования — Количество мест;
Для объектов спорта — Количество мест, Пропускная способность (человек в смену).
*Количество вводных объектов — в случае, если по результатам реализации инвестиционного проекта будет осуществлен ввод объекта, то необходимо указать количество вводных объектов в столбце с соответствующим годом планового ввода.
В случае, если ваш объект является Мероприятием, по результатам которого, например, в 2019 году планируется ввод 3-х трубопроводов длиной 60 км, а в 2020 году 5-ти трубопроводов длиной 100 км — то заполнять так: в строку «Количество объектов» за 2019 год внести значение 3, за 2020 год внести значение 5. Далее в строку «Километры» за 2019 год внести значение 60, за 2020 год внести значение 100.
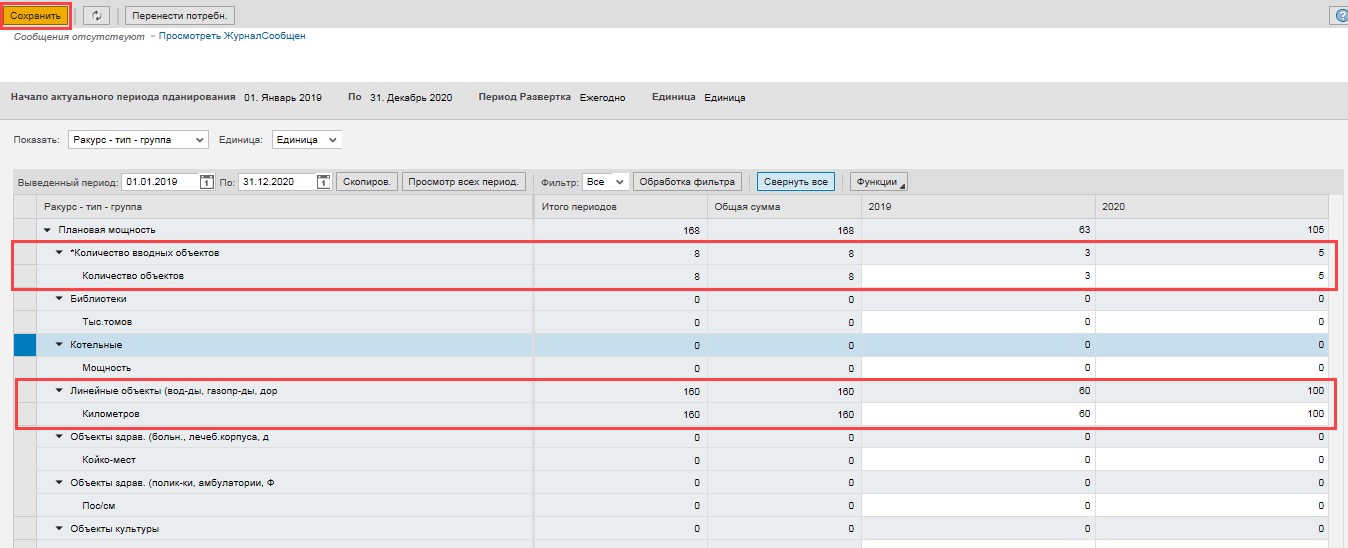
Мощностные показатели вносятся в плановый год завершения реализации проекта.
Помесячно показатели мощностей не ведутся, необходимо изменить развертку на ежегодно, для этого, на закладке «Обзор» подзакладке «Информация по мощностям» в поле «Развертка периода мощности» из выпадающего списка выберите значение «Ежегодно», нажмите кнопку «Сохранить»
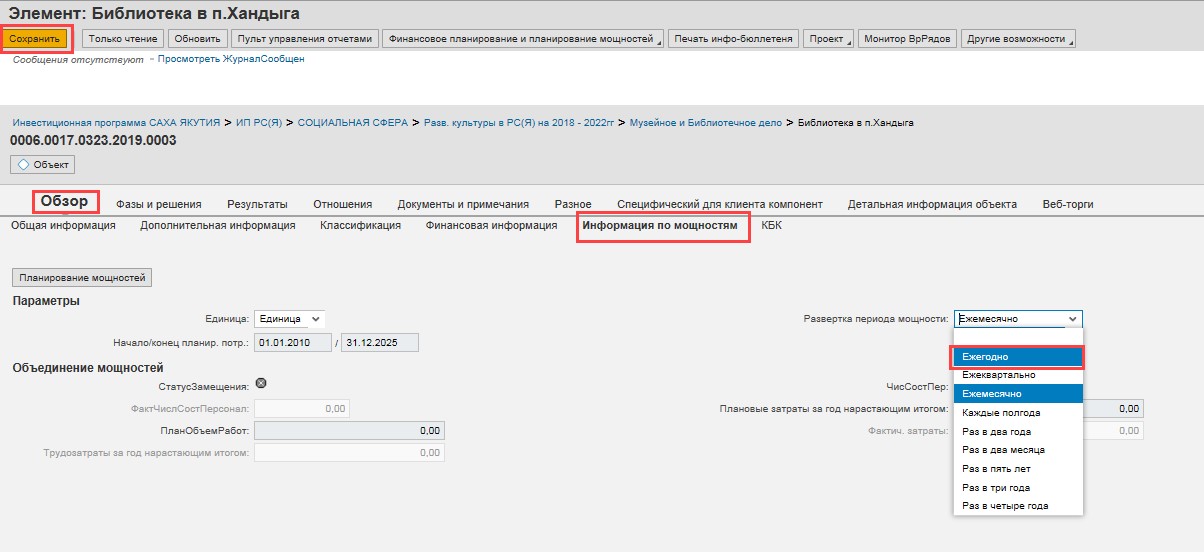
Файл может не загружаться из-за слишком длинного названия или слишком большого размера, попытайтесь сократить название, либо по возможности разбить файл на несколько.
Для того чтобы уточнить, какой вид документа вам указывать при загрузке, обратитесь в Министерство Экономики.
Для того чтобы кнопка загрузки файла стала активной необходимо заполнить информацию о документе (поля со звездочками). После заполнения нажмите на кнопку «Выберите файл» и укажите путь к файлу на компьютере.
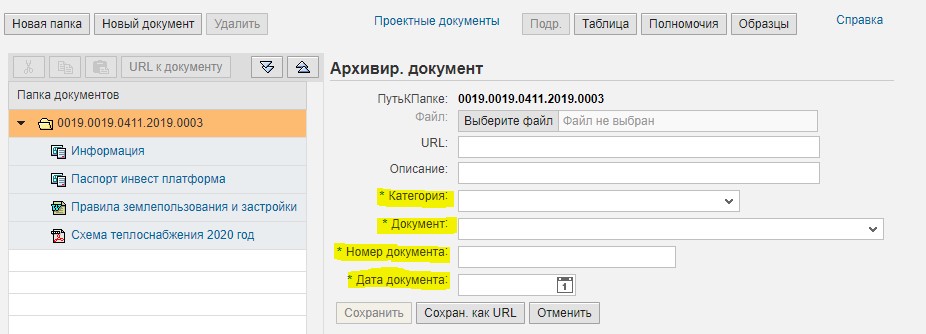
Создание папок для хранения загруженных документов осуществляется по уже заранее подготовленным образцам, в зависимости от вида документа и содержатся на закладке «Документы и примечания» > подзакладка «Документы» > кнопка «Образцы».
- Перейти на вкладку «Документы и примечания», подзакладку «Документы».
- Нажать на кнопку «Образцы».
- Из появившегося списка выбрать папку с необходимым названием.
- Выбрать в списке слева папку, в которую необходимо добавить новую папку. Нажать кнопку «Скопировать».
- Нужная папка появится в поле «Папка документов».
- В левом верхнем углу нажать кнопку «Сохранить».
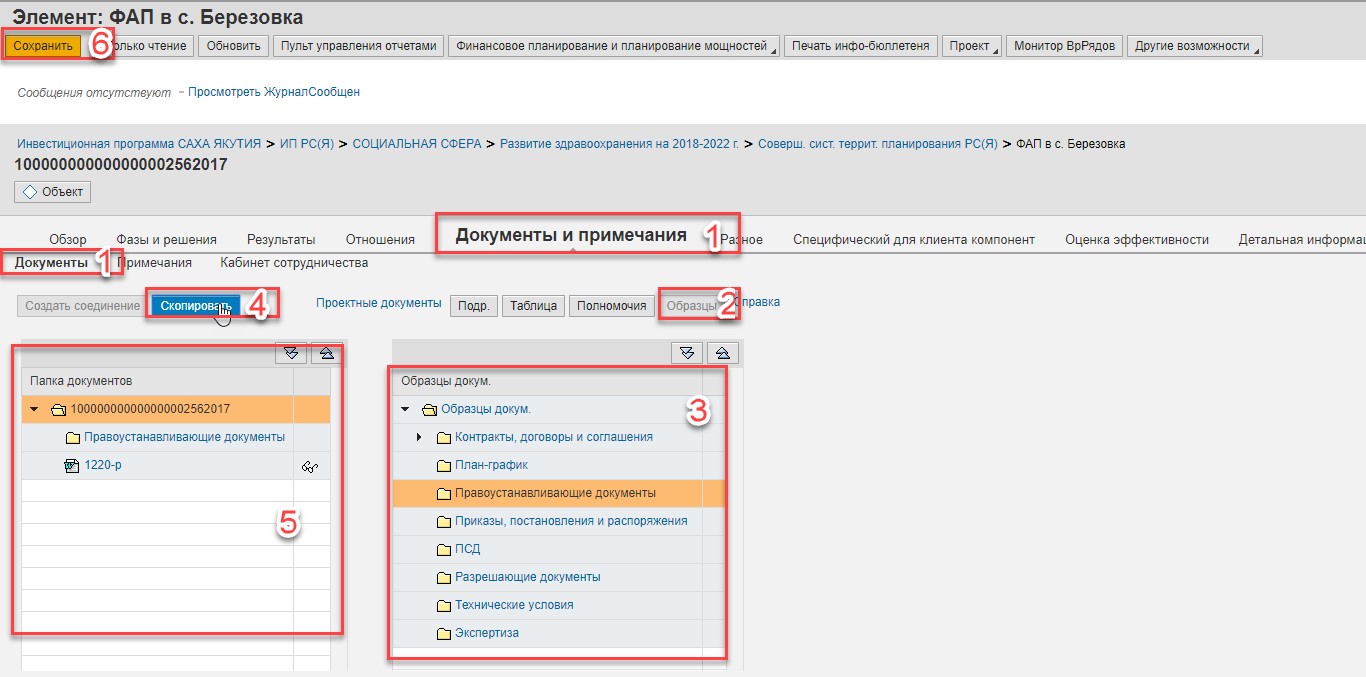
Если Ваш документ не имеет номера, то в поле, предназначенном для внесения номера документа, необходимо внести значение «без номера», либо «б\н».
Для загрузки доступны все стандартные файловые форматы: Microsoft Word, Excel, PDF, WinRAR, txt, jpeg и т.д.
Рекомендуется загружать в систему файлы объемом менее 100 000 кб.
Поиск необходимой заявки можно осуществить либо через уникальный индивидуальный номер (фрагмент номера), либо через его краткое название.
Для этого, нужно нажать на вкладку «ИД» для поиска заявки по известному уникальному индивидуальному номеру «УИН» или его фрагменту, где в выпадающем списке выбрать строчку «Определенный пользователем фильтр», в появившемся окне внести полный «УИН» либо фрагмент «УИН», при необходимости воспользовавшись символом «*» и нажать кнопку «Фильтр».
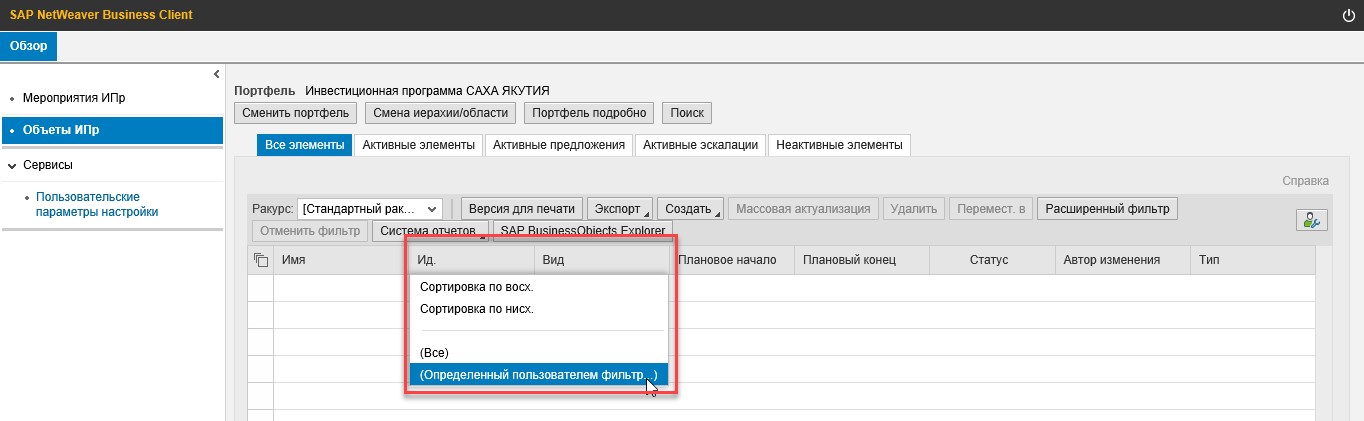
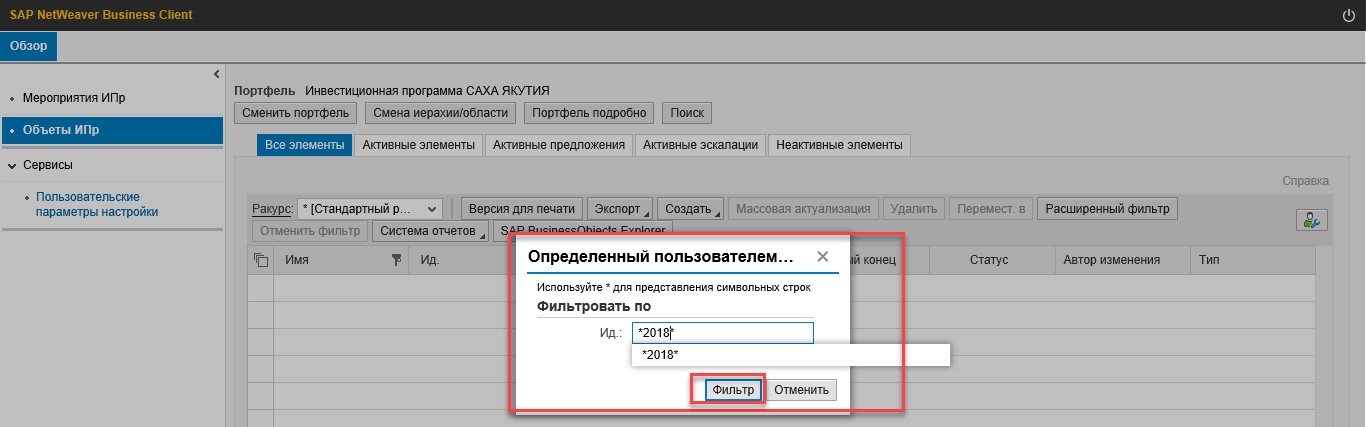
При необходимости примечание к заявке необходимо оставить на вкладке «Документы и примечания» > подзакладка «Примечания» > поле «Примечания».
- Перейти на вкладку «Документы и примечания».
- Перейти на подзакладку «Примечания».
- В поле «Текущее примечание» внести необходимую информацию.
- В левом верхнем углу нажать кнопку «Сохранить».
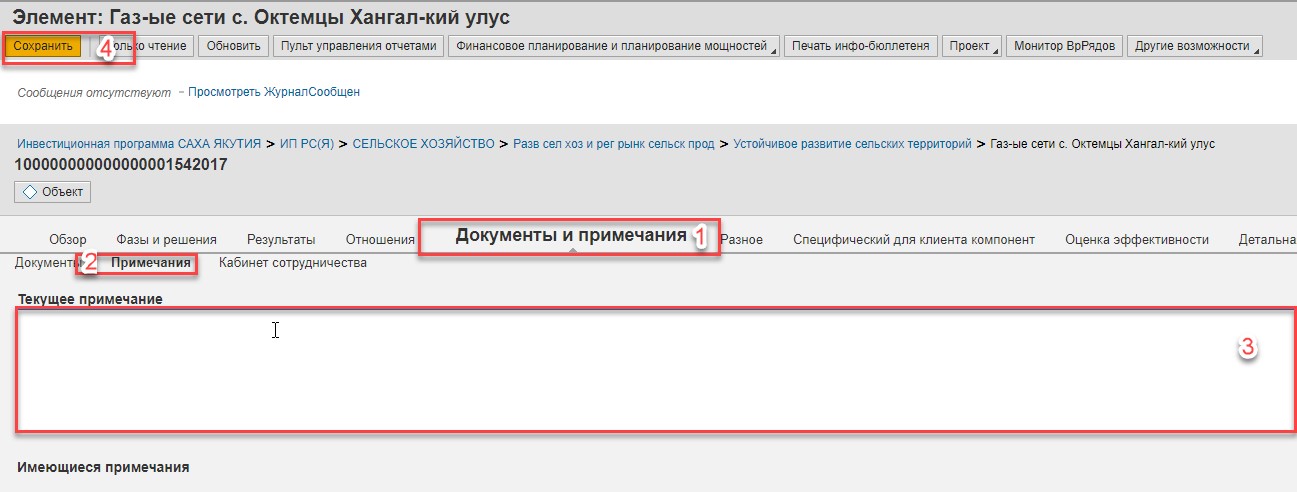
Один из способов решения проблемы подключение к системе ИАСУ – добавление хостов. Для того чтобы это сделать откройте «Блокнот» от имени Администратора (это ВАЖНО!!!: иначе вы не сможете сохранить изменения)далее в Блокноте нажмите «Файл»->»Открыть…»-> выберете следующий путь: C:\Windows\System32\drivers\etc->Откройте файл «hosts». Затем после строки «localhost name resolution is handled within DNS itself» добавьте следующую строку: 10.50.2.200 srv115inv01.sakha.gov.ru
И после сохранить документ