При необходимости проверки инвестиционной заявки необходимо осуществить поиск заявки в системе.
Для этого выполнить следующие действия:
1. В меню слева выбрать «Объект ИП» (Рис. 1)
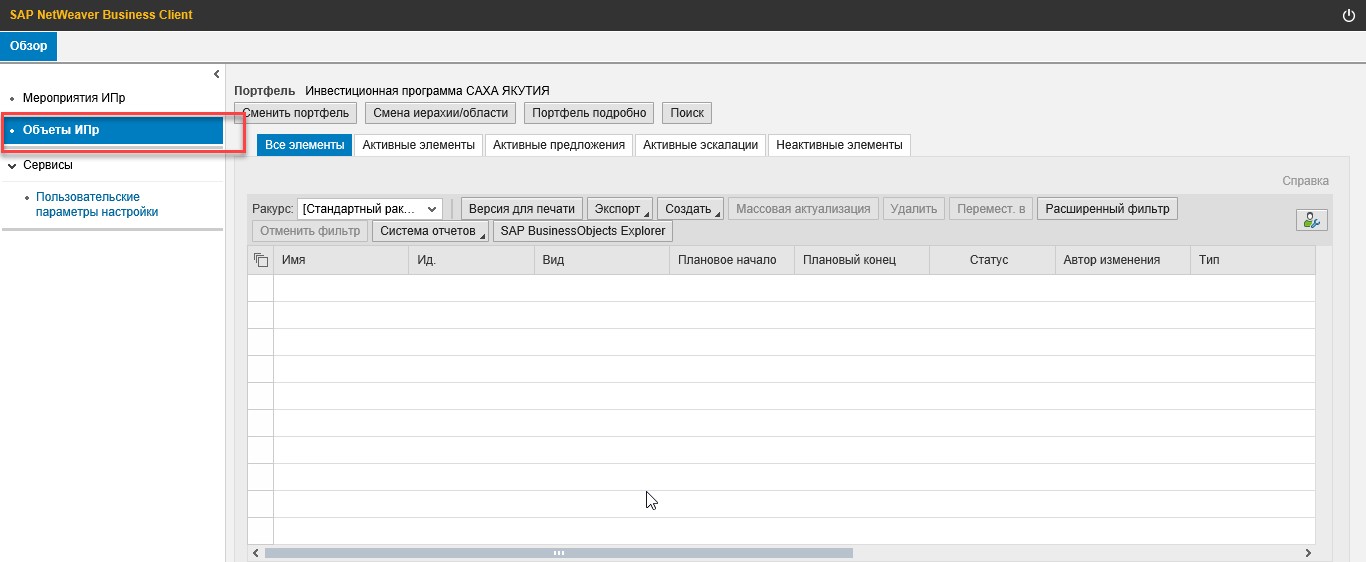
Рисунок 1
2. Поиск необходимой заявки можно осуществить либо через уникальный индивидуальный номер (фрагмент номера), либо через его краткое название.
2.1. Нажать на вкладку «ИД» для поиска заявки по известному уникальному индивидуальному номеру «УИН» или его фрагменту, где в выпадающем списке выбрать строчку «Определенный пользователем фильтр», в появившемся окне внести полный «УИН» либо фрагмент «УИН», при необходимости воспользовавшись символом «*» и нажать кнопку «Фильтр». (Рис. 2), (Рис. 3)
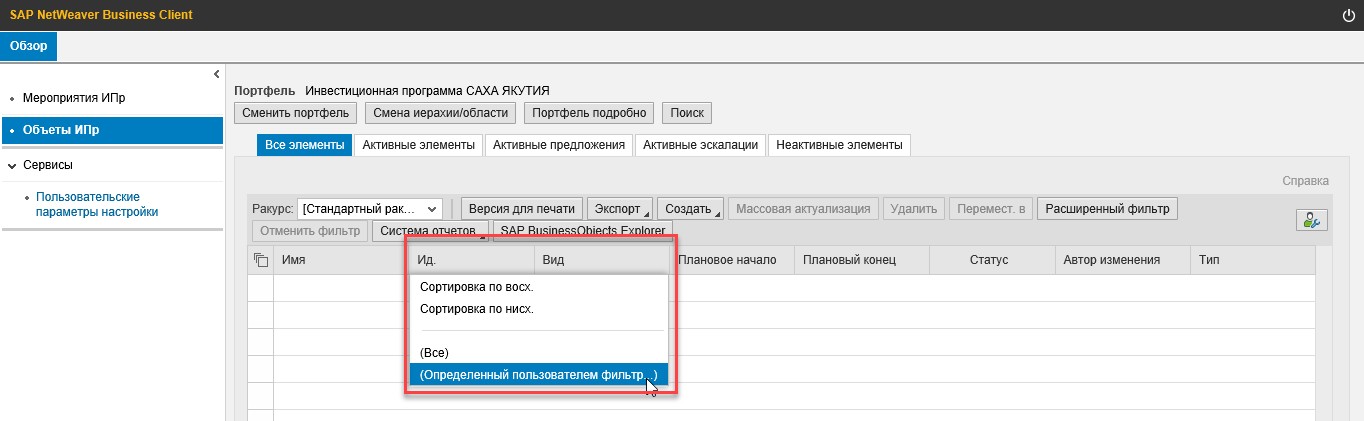
Рисунок 2
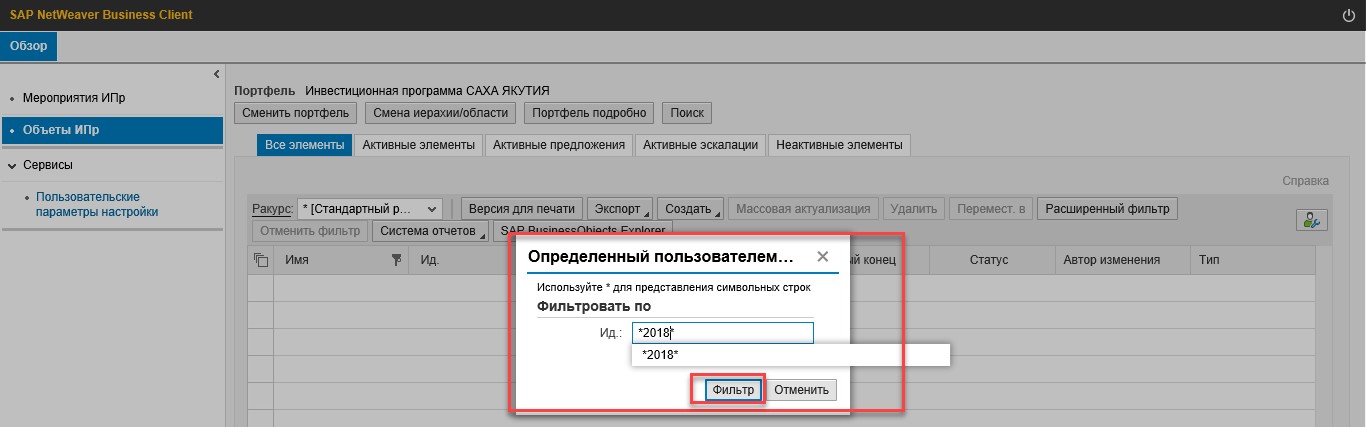
Рисунок 3
2.2. Нажать на вкладку «Имя» для поиска элемента по его названию (краткому названию), где в выпадающем списке выбрать строчку «Определенный пользователем фильтр», в появившемся окне внести название элемента либо краткое название, при необходимости воспользовавшись символом «*» и нажать кнопку «Фильтр». (Рис.4), (Рис.5)
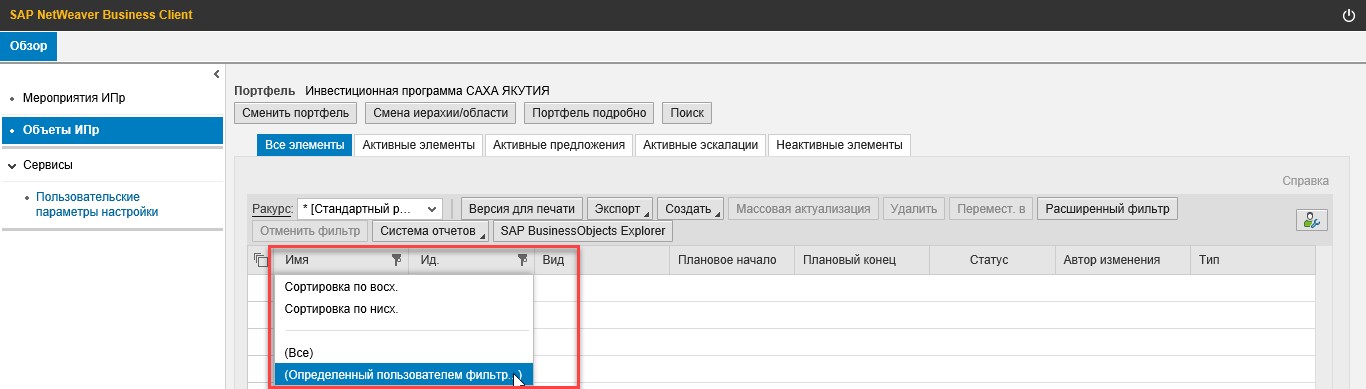
Рисунок 4
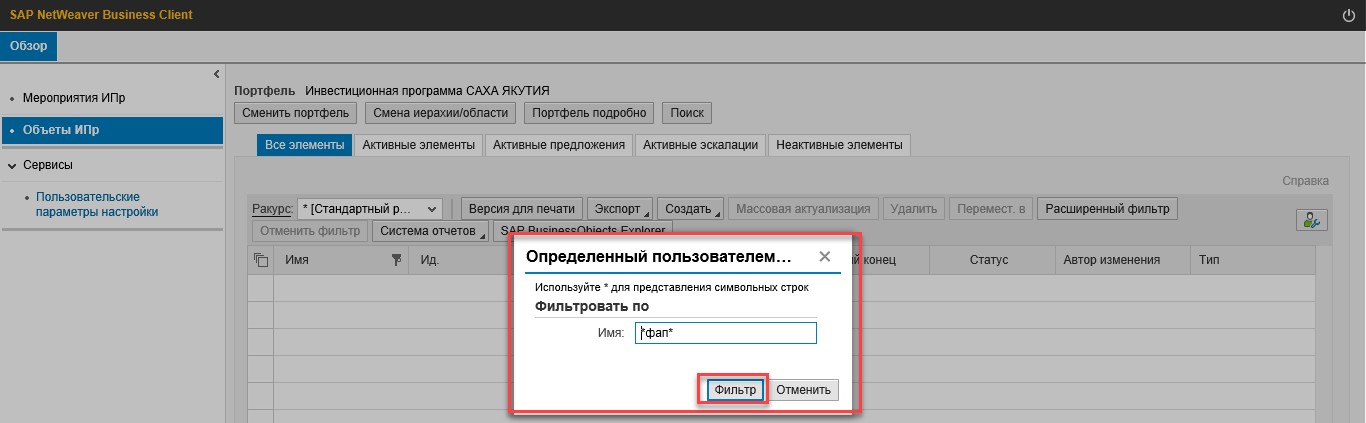
Рисунок 5
2.3. Аналогичным образом можно осуществить поиск инвестиционной заявки по вкладкам «Вид», «Плановое начало», «Плановый конец», «Статус», «Автор изменения», «Имя области». (Рис.6)
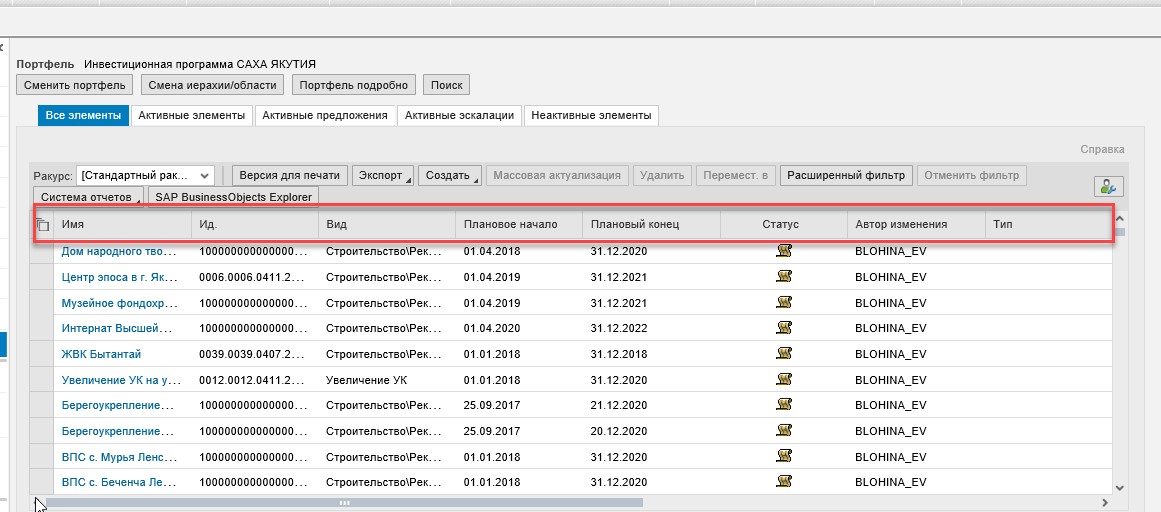
Рисунок 6
3. На панели дашборд выбрать найденную заявку. (Рис.7)
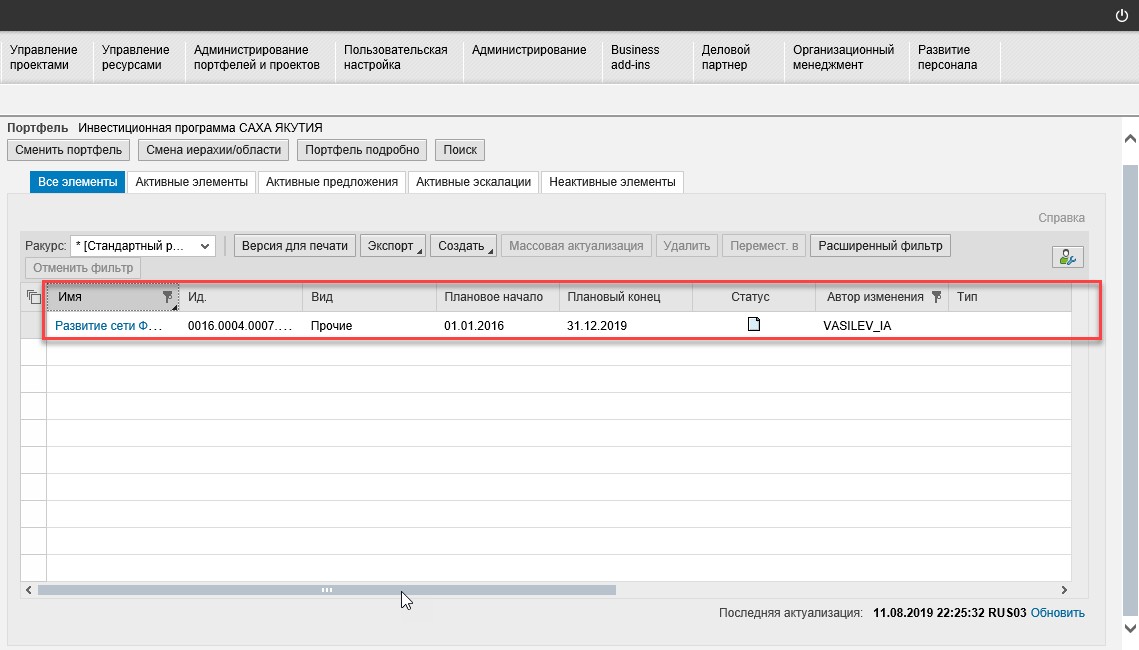
Рисунок 7
3.1. В выбранной заявке, перейти на соответствующую вкладку для проверки имеющейся информации. (Рис. 8)

Рисунок 8
4. Для проверки финансовой информации перейдите на подзакладку «Финансовая информация». (Рис. 9)
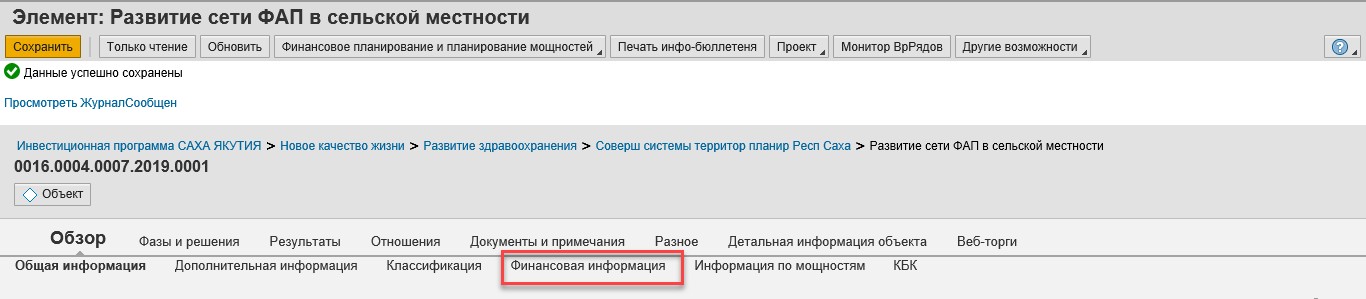
Рисунок 9
4.1 В поле «Общая стоимость проекта» отображается итоговая стоимость переходящего объекта за весь период инвестирования (Рис.10).
4.2. При необходимости просмотра занесенных сумм по различным периодам, измените развертку финансового периода – с «Ежемесячно», на «Ежеквартально» либо «Ежегодно», выбрав соответствующее значение из выпадающего списка. (Рис.10)
4.3. В левом верхнем углу нажмите кнопку «Сохранить». (Рис.10)
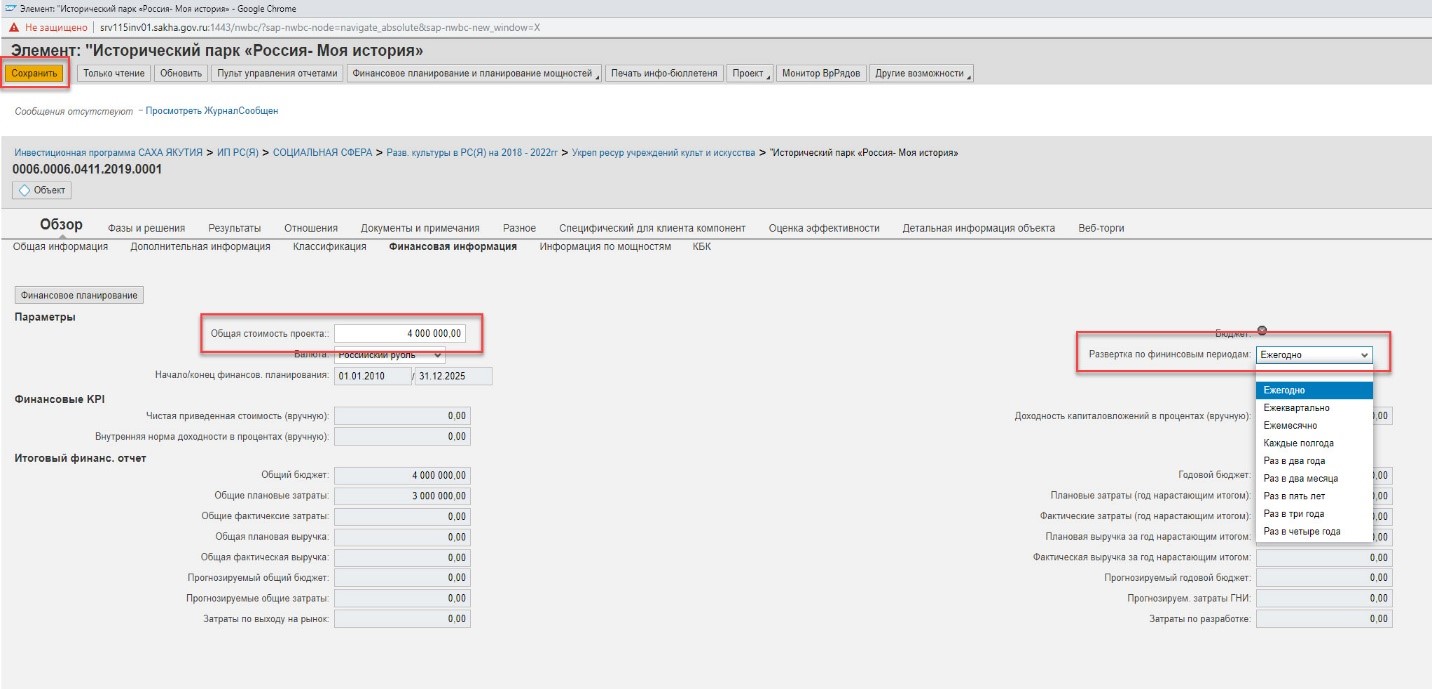
Рисунок 10
4.4. Для проверки финансовой информации, занесенной на объект, нажмите на кнопку «Финансовое планирование». (Рис. 11)
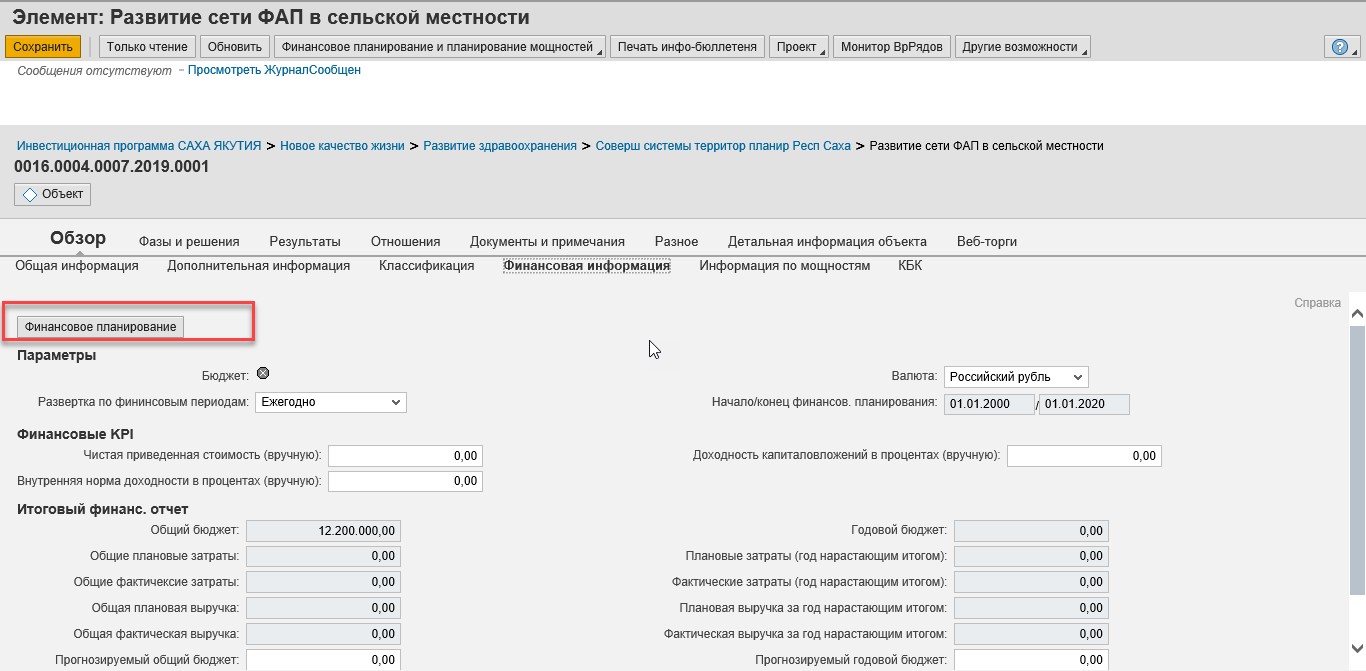
Рисунок 11
![]() Внимание!
Внимание!
Период заполняемый в финансовом планировании должен быть равен периоду плановой реализации проекта.
4.5. В случае необходимости просмотра занесенных на заявку сумм, за определенный период, либо за весь период, вы можете изменить период ввода данных, выбрав значение в окне «Выведенный период» на подзакладке «Финансовое планирование». (Рис. 12)

Рисунок 12
4.6. Финансовое планирование представляет собой – иерархическую структуру (Рис. 13)
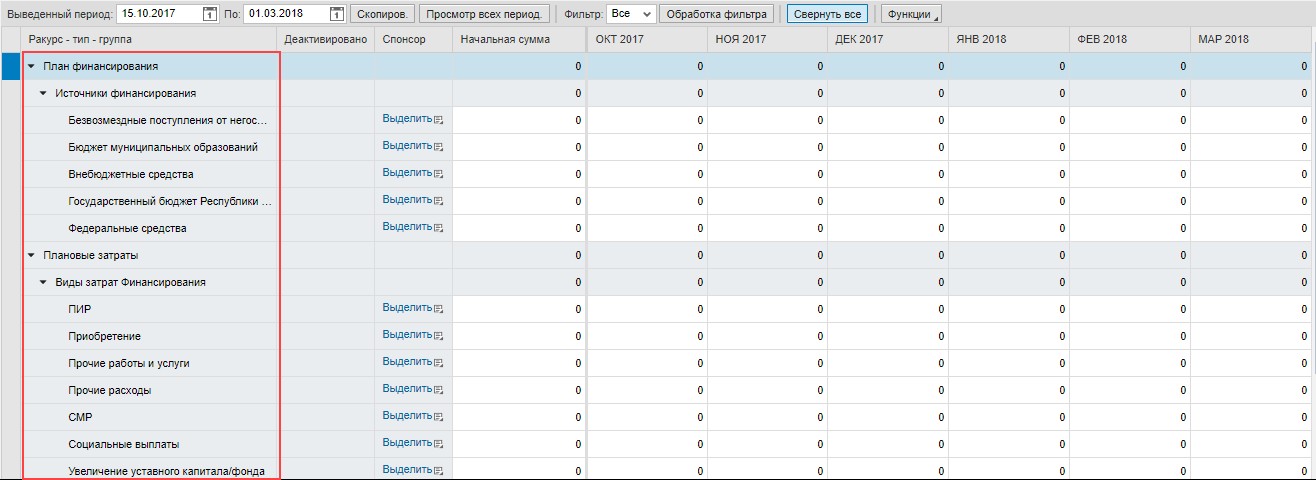
Рисунок 13
«Плановые источники финансирования» – источник финансирования за счет которого планируется произвести реализацию объекта.
«Плановые виды затрат» – представляет собой тип затрат на который планируется финансирование (ПИР, СМР, Оборудование, Прочее).
«Фактические источники финансирования» – фактический источник финансирования за счет которого велась реализация объекта.
«Фактические виды затрат» – фактический вид затрат финансирования (ПИР, СМР, Оборудование, Прочее).
![]() Внимание!
Внимание!
Сумма которая была запланирована по источнику финансирования должна совпадать с суммой в плановых видах затрат!
Пример: Плановый источник финансирование «Внебюджетные средства» 100.000 руб. = «Плановому виду затрат СМР» 100.000 руб. (Рис. 14)
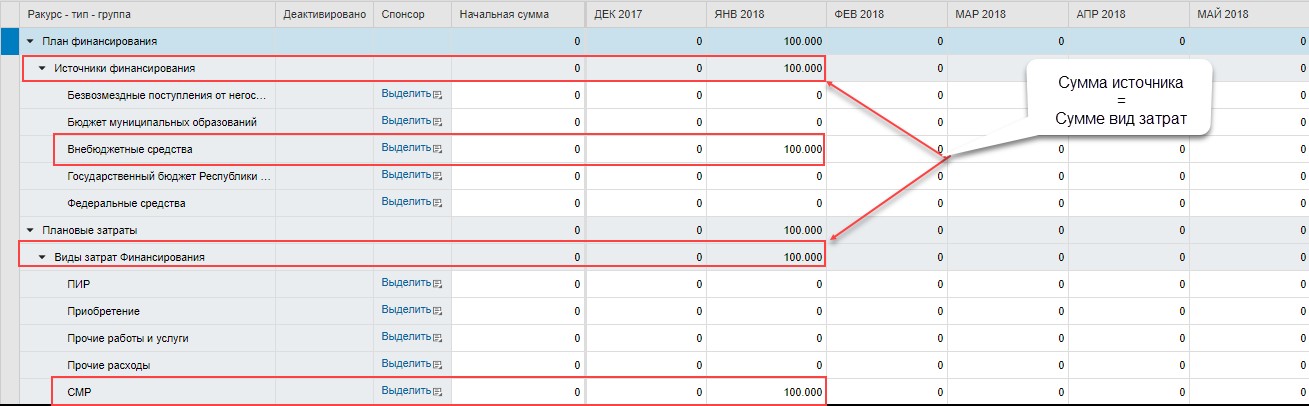
Рисунок 14
5. Для проверки информации по мощностям, перейдите на подзакладку «Информация по мощностям». (Рис.15)
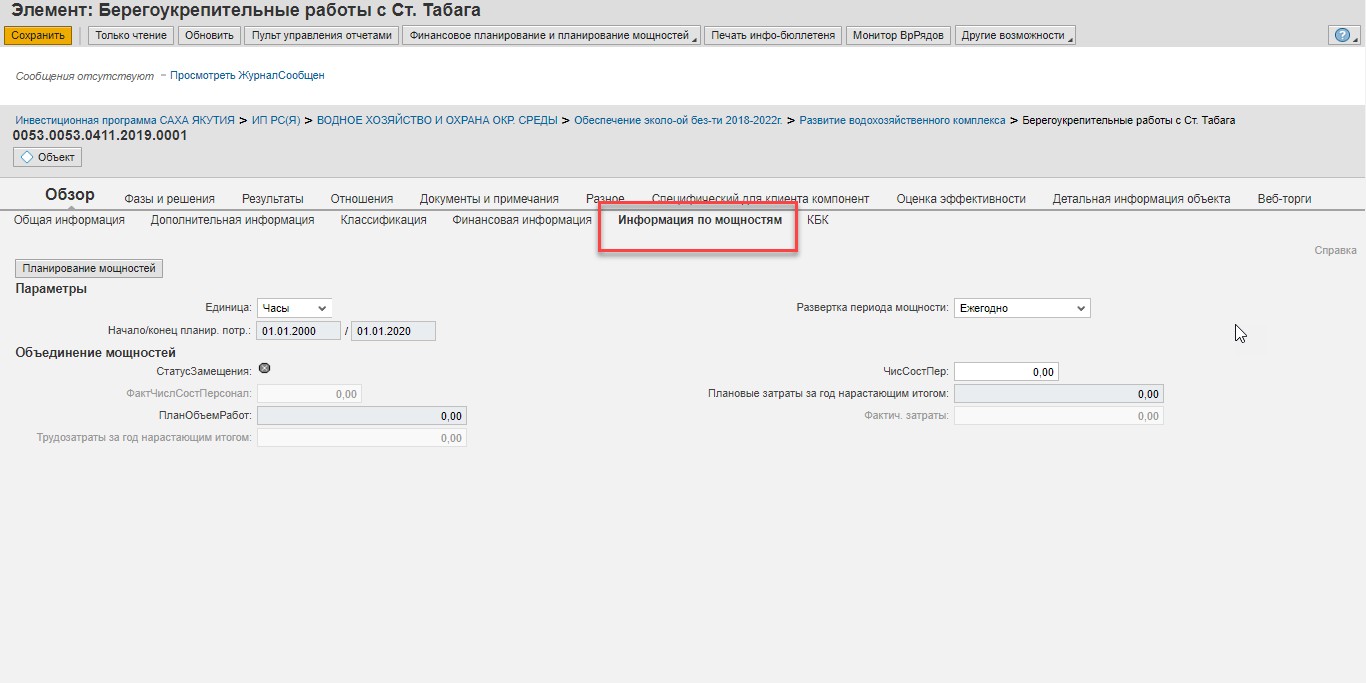
Рисунок 15
5.1. Далее нажмите на кнопку «Планирование мощностей». (Рис.16)
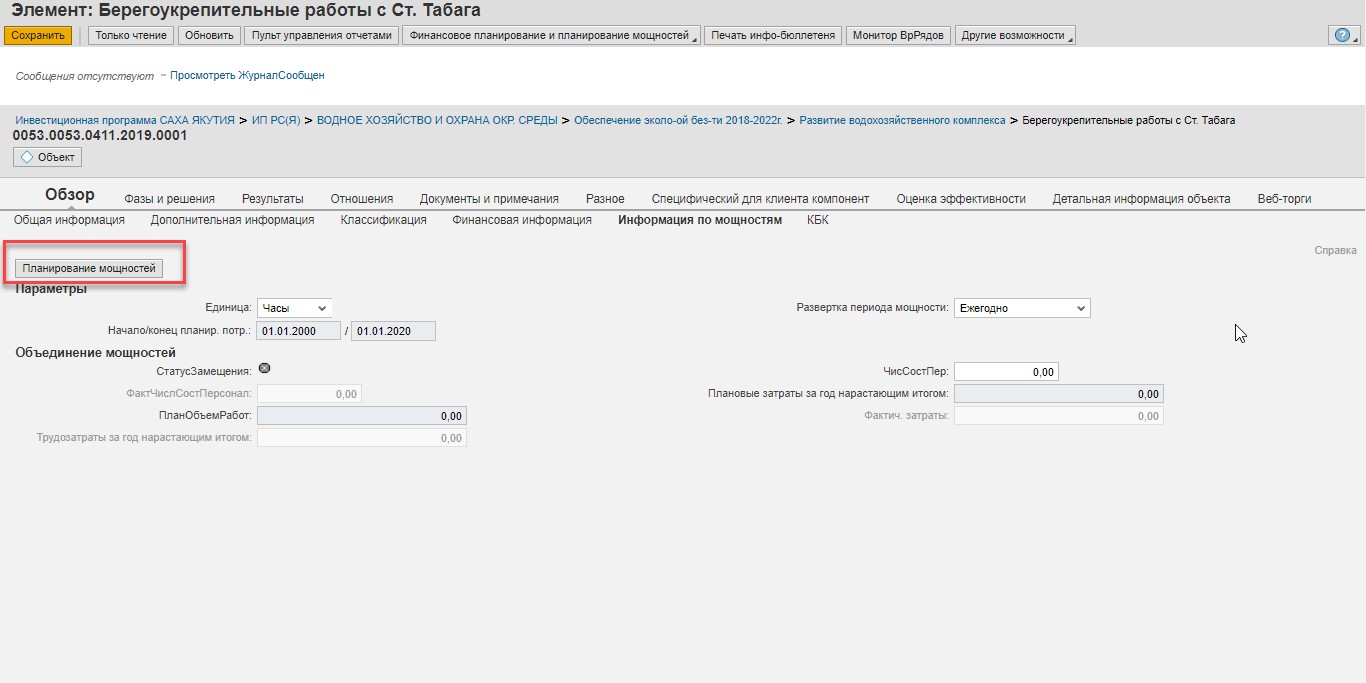
Рисунок 16
5.2. В появившейся подзакладке, в плановый год ввода объекта, должны быть внесены необходимые значения, в единицах измерения указанных в строчке. (Рис.17)
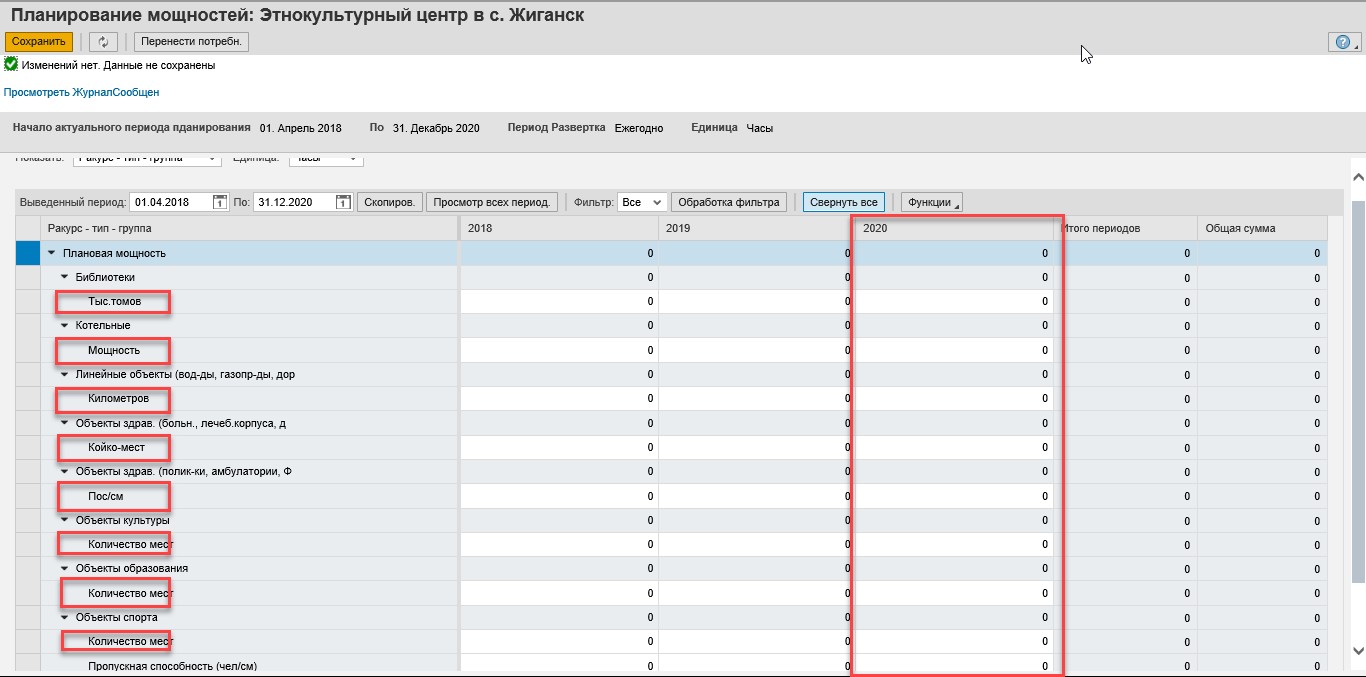
Рисунок 17
6. В случае необходимости проверки информации о «КБК», перейдите на подзакладку «КБК». (Рис. 18)
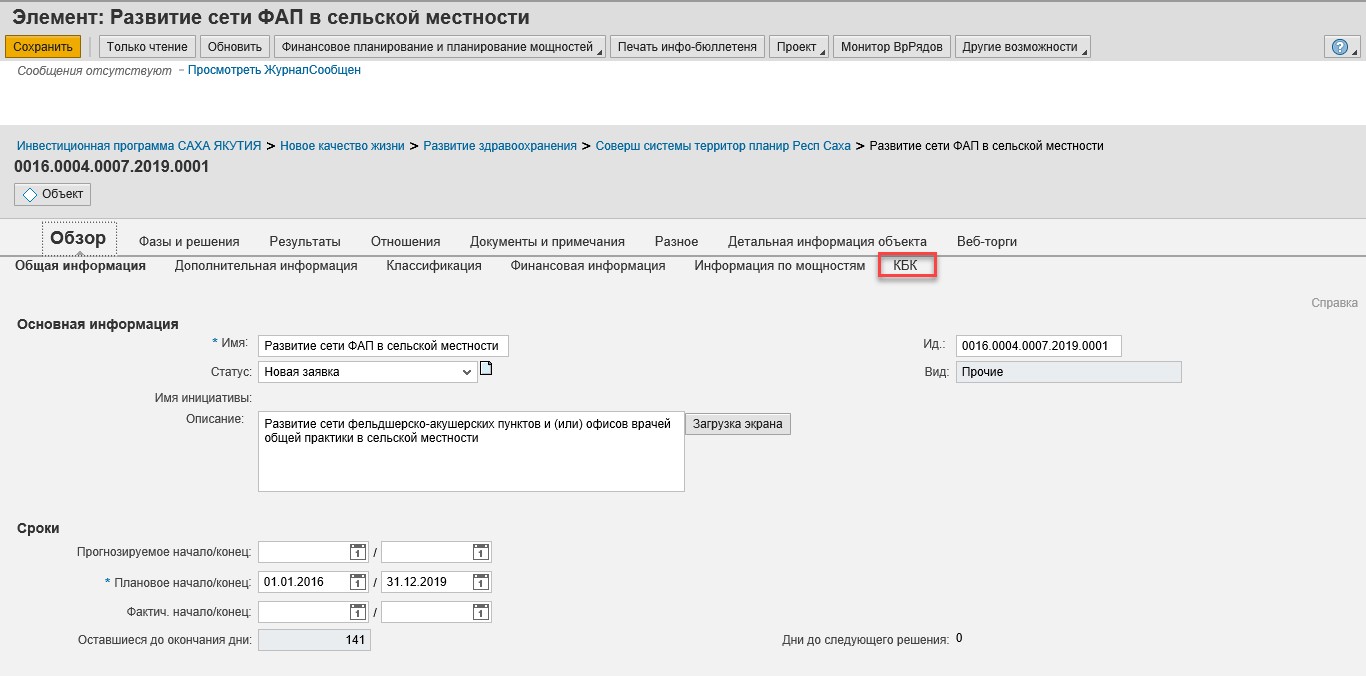
Рисунок 18
6.1. На подзакладке «КБК» содержится информация состоящая из набора справочников (Рис.19):
- ГРБС
- Подразделение
- Целевые статьи
- Виды расходов
- КОСГУ
- Доп. Класс
- Рег. Класс

Рисунок 19
6.2. Одно значение «КБК» может быть присвоено только одному объекту в системе. При попытке сохранения «КБК» содержащегося на другом объекте, появится предупреждение. (Рис.20)

Рисунок 20
7. Для просмотра прикрепленной первичной документации по объекту, перейдите на вкладку «Документы и примечания», подзакладка «Документы». (Рис. 21)
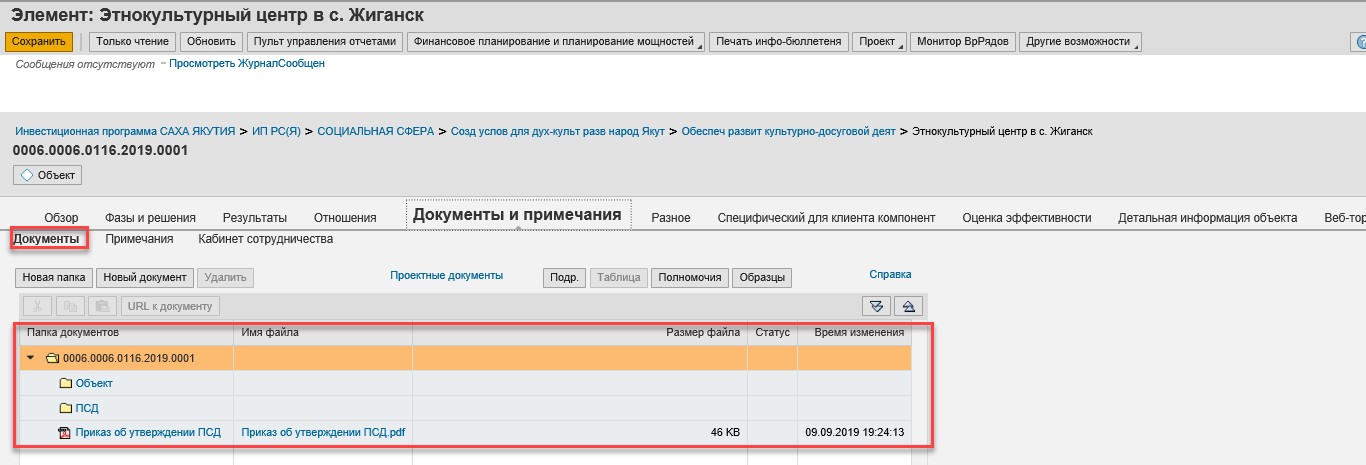
Рисунок 21
Для просмотра детальной информации о прикрепленном документе, выделите его левой кнопкой мыши и нажмите на кнопку «Подр». (Рис.22)
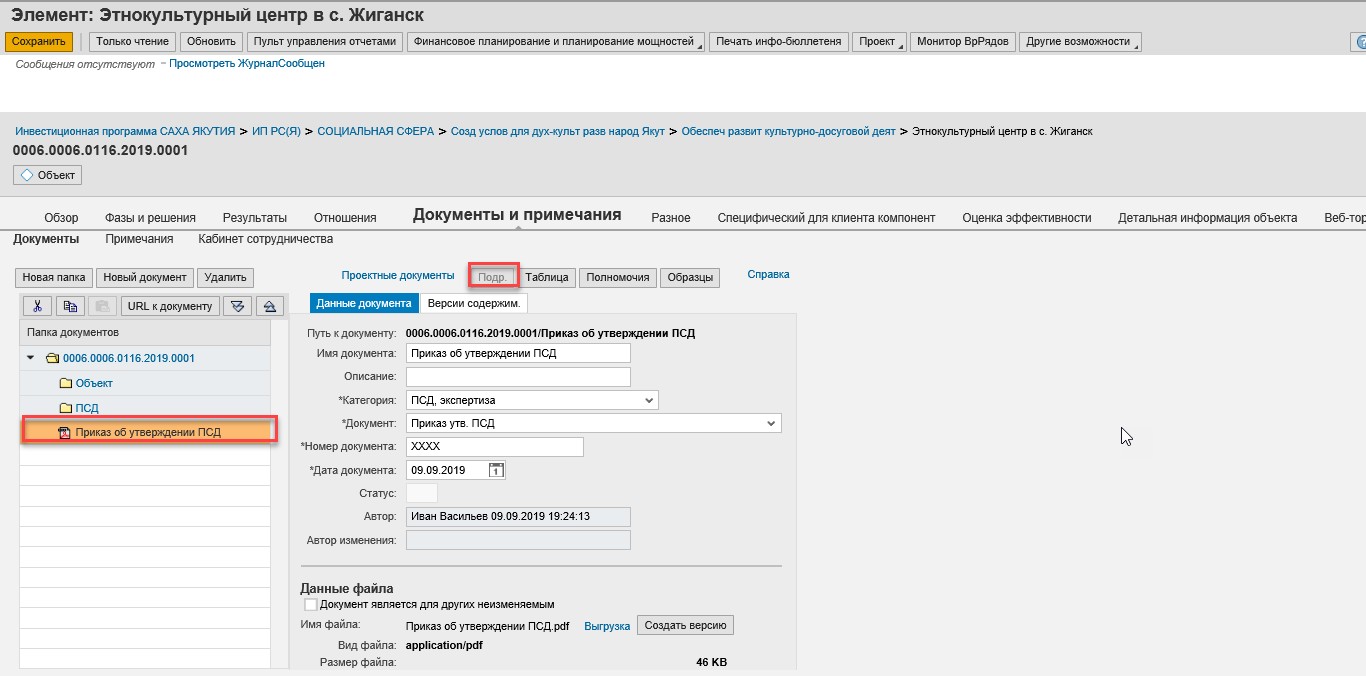
Рисунок 22
8. Для просмотра примечаний по объекту, перейдите на вкладку «Документы и примечания» подзакладку «Примечания». (Рис. 23)
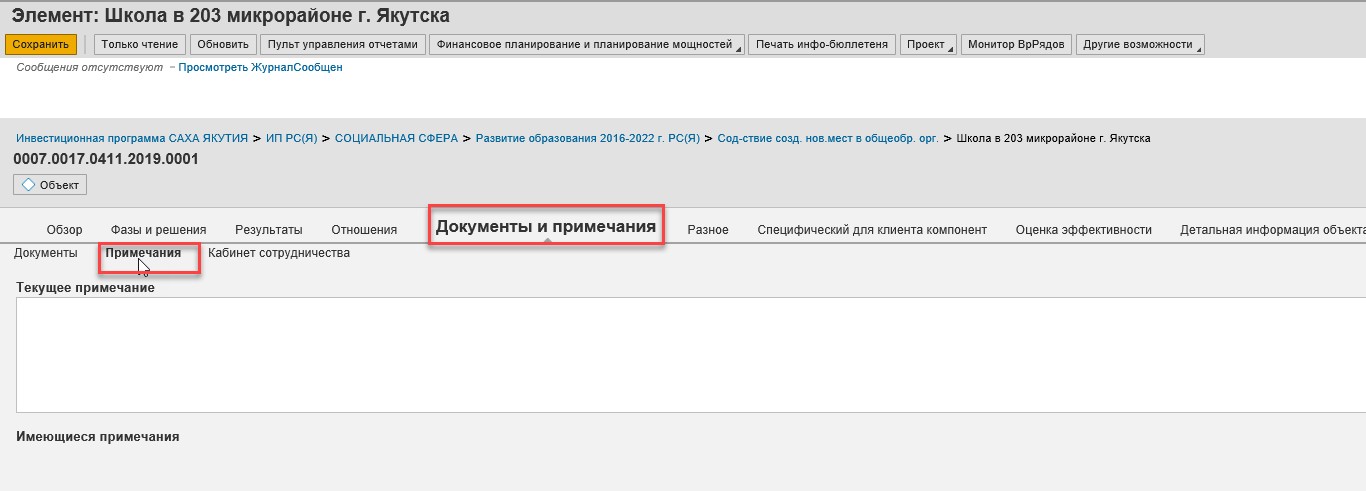
Рисунок 23
8.1. Для внесения примечаний по объекту, перейдите на вкладку «Документы и примечания» подзакладку «Примечания», где в поле «Текущее примечание» внесите необходимую информацию (количество символов не ограничено). (Рис. 24)
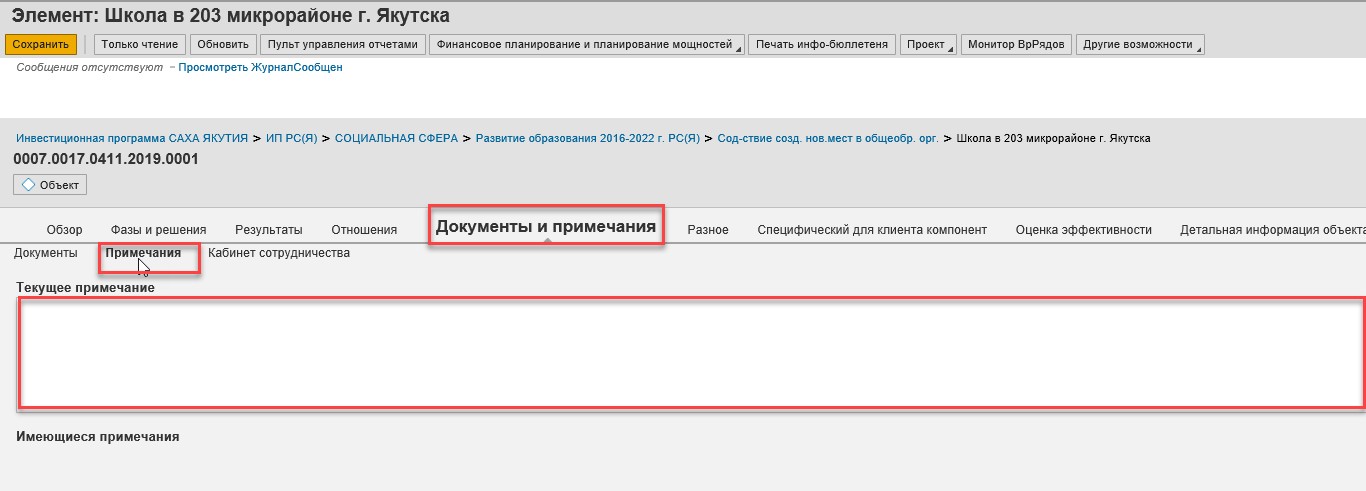
Рисунок 24
9. Для проверки детальной информации по объекту, содержащей сведения о «Заказчике», «Заявителе», «Районе», «Населенном пункте», а также информации в зависимости от вида объекта «Строительство», «Сведения по приобретению», «Сведения о предоставлении соц выплат», «Сведения по увеличению уставного капитала юр лиц» необходимо перейти на закладку «Детальная информация объекта». (Рис.25)
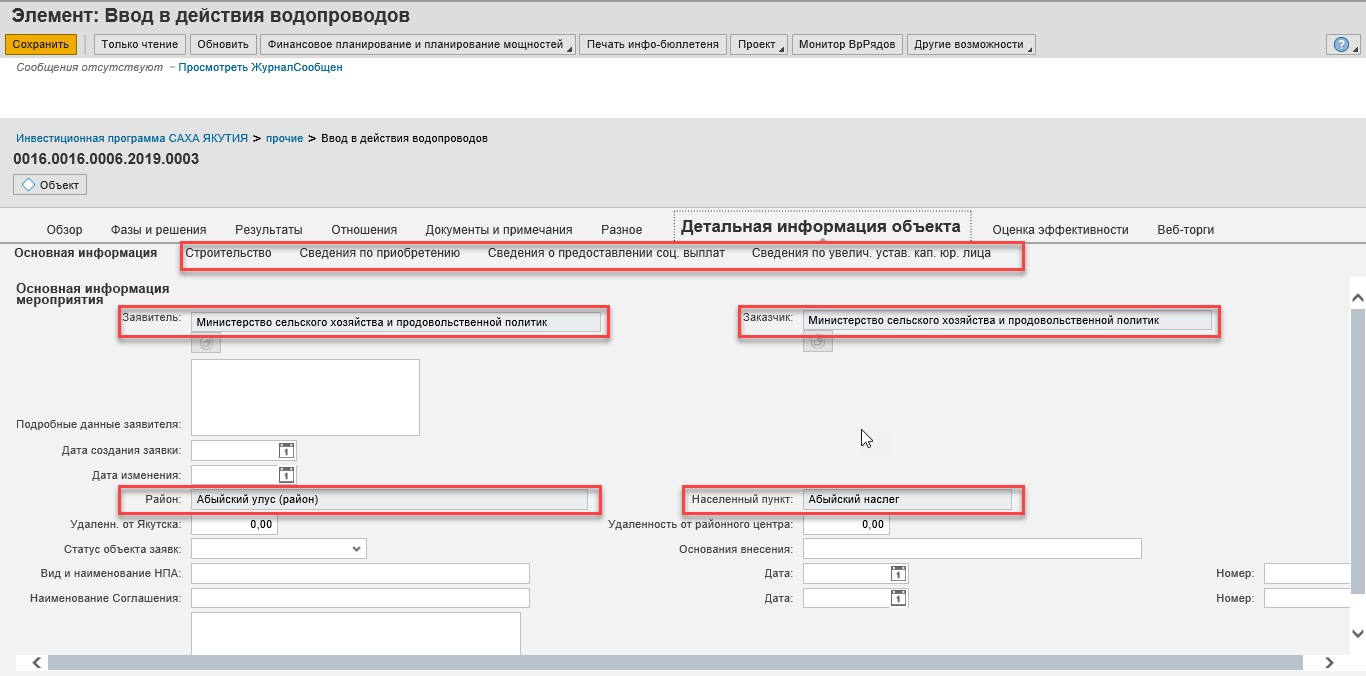
Рисунок 25
10. Для смены статуса заявки необходимо открыть заявку и выбрать необходимое значение из выпадающего списка. (Рис.26)
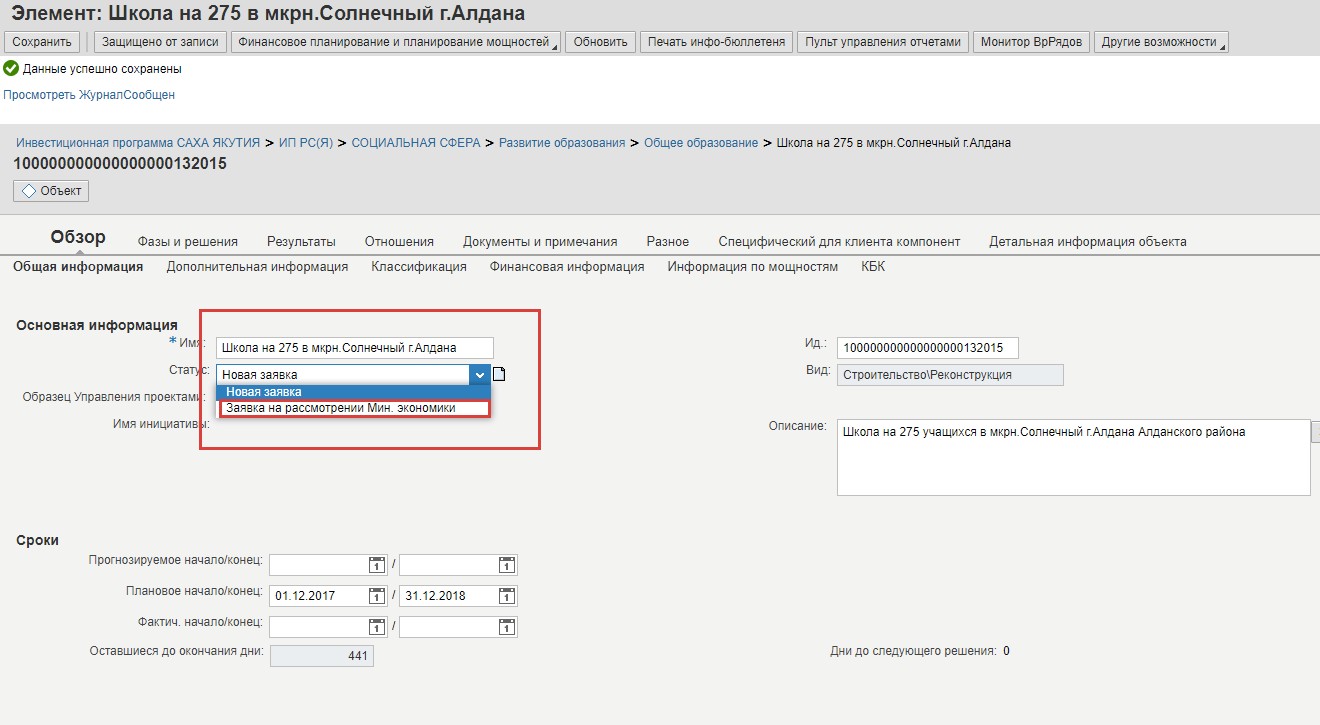
Рисунок 26
10.1. После чего нажать кнопку «Сохранить». (Рис.27)
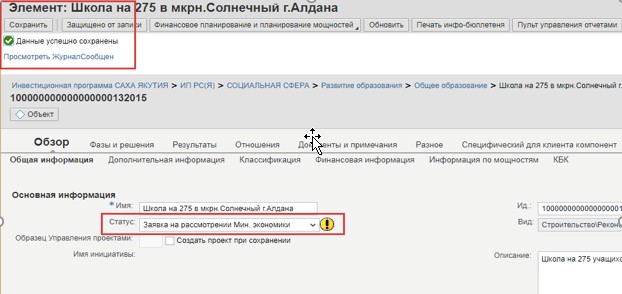
Рисунок 27
